اصطلاح فریمور به نرمافزاری تعبیه شده در ساختار یک سختافزار جهت کنترل نحوه چگونگی رفتار و هدایت جنبههای مختلف آن به شمار رفته و از اهمیت بالایی در عملکرد صحیح و بیعیب و نقص وسایل برخوردار میباشد. دستگاههایی نظیر مودم، روتر، درایو نوری، ماشین لباسشویی، تلفن همراه هوشمند و … که از ماهیتی تماماً سختافزاری برخوردار بوده و بدون وابستگی به المانها و وسایل دیگر به فعالیت میپردازند بستر فریمور را بهعنوان یکی از اصلیترین بخشهای تشکیلدهنده خود مورد استفاده قرار دادهاند.
دستگاههای مودم و روترهای شبکه نیز در میان تمامی وسایل و سختافزارهای مختلف به میزبانی از فریمور پرداخته و بهروزرسانی دورهای آن به دلیل عملکرد بهعنوان واسطی جهت اتصال به شبکه گسترده وب در مقایسه با دیگر سختافزارهای تشکیلدهنده رایانه شخصی از اهمیت بالاتری نیز برخوردار میباشد. آپدیت فریمور در فراهم آوردن قابلیتهای جدید، افزایش زیرساختهای ایمنی، شخصیسازی تنظیمات، رفع مشکلات اتصال به اینترنت و ناپایداریهای گوناگون، مرتفعسازی حفرههای امنیتی و … تأثیرگذار بوده و اغلب توسعهدهندگان انجام آن را توصیه کردهاند. اگرچه بهروزرسانی فریمور یک مودم از سختی آنچنان بالایی برخوردار نبوده و بهراحتی میتواند از طریق منوی پیکربندی تنظیمات انجام پذیرد، اما عدم دقت به نکات کوچک همچون فلش زدن فایل اشتباه و ناسازگار با دستگاه، قطع برق در طی فرآیند عملیات و … میتوانند زمینه مشکلات خرابی وسیله را فراهم آورند. دستورالعمل گردآوری شده در ادامه نوشته نحوه چگونگی بهروزرسانی فریمور مودمهای TP-Link را نمایانگر میباشد، اما دقت به نکات زیر پیش از شروع عملیات پیشنهاد میشود:
- از تطابق نسخه سختافزاری دستگاه با فایل فریمور اطمینان کامل حاصل شده باشد.
- از بهروزرسانی فریمور بهصورت بیسیم خودداری شود (دستگاه را با استفاده از کابل شبکه به رایانه شخصی یا لپتاپ متصل و سپس نسبت به اجرای فرآیند اقدام نمایید).
- از قطع برق در طی فرآیند جداً خودداری به عمل آورید (در غیر اینصورت دستگاه بریک شده و دیگر غیرقابل استفاده میگردد).
ابتدا نرمافزار مرورگر مورد استفاده (بهعنوان مثال فایرفاکس) را گشوده و سپس در کادر درج آدرس عبارت 192.168.1.1 را تایپ نمایید؛ مشاهده میکنید که صفحه ورود به منوی پیکربندی تنظیمات به نمایش در میآید (در صورت عدم مشاهده صفحه، کافی است تا برچسب قرار گرفته در قسمت زیرین دستگاه را بررسی کرده و سپس مقدار موجود در مجاورت عبارت IP را در کادر درج نشانی مرورگر وارد نمایید).

درج شناسه و گذرواژه عبوری جهت دسترسی به منوی تنظیمات لازم و ضروری به شمار میرود. مقادیر فوق در صورت عدم تغییر بهصورت پیشفرض عبارت Admin را به خود اختصاص دادهاند (جهت آگاهی از نام کاربری و رمز عبور پیشفرض مودم مجدداً به برچسب موجود در قسمت زیرین دستگاه مراجعه و عبارات قرار گرفته در مجاورت گزینههای Username و Admin را مشاهده نمایید).
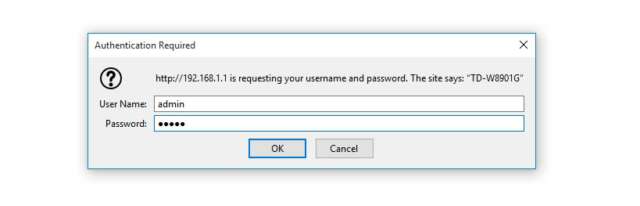

پس از دسترسی به منوی پیکربندی تنظیمات، ابتدا به سربرگ Status مراجعه و سپس از طریق سربرگ Device Info، نسخه فعلی فریمور دستگاه را یادداشت نمایید.
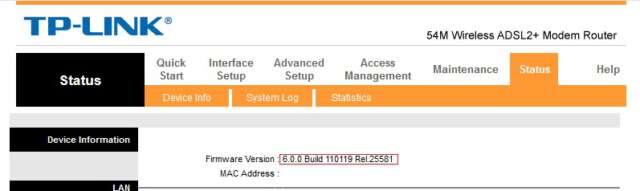
حال به بخش پشتیبانی وبسایت TP-Link مراجعه کرده و سپس به جستجوی دستگاه مودم خود بپردازید.
پس از یافتن دستگاه مودم، به بخش دانلود فریمورهای مرتبط با آن مراجعه و سپس به دانلود فایل سازگار با دستگاه بپردازید. همانطور که مشاهده میکنید، منوی کشویی قرار گرفته در میانه صفحه قابلیت انتخاب نسخه سختافزاری دستگاه مودم را فراهم آورده است. فایلهای قرار گرفته در دستهبندیهای مختلف با یکدیگر متفاوت بوده و در صورت دانلود فایل اشتباه، احتمال خرابی دستگاه با افزایش بیشتری همراه میشود.
جهت یافتن نسخه سختافزاری مودم خود کافی است تا مجدداً به برچسب قرار گرفته در قسمت زیرین دستگاه مراجعه کرده و سپس مقدار قابل مشاهده در مجاورت گزینه Ver و یا Hardware Version (و یا دو حرف آخر عبارت FCC-ID) را به خاطر بسپارید. نسخه سختافزاری دستگاه اغلب با عباراتی نظیر V1 ،V2 ،V3 و … قابل تشخیص میباشد.

پس از آگاهی یافتن از نسخه سختافزاری دستگاه خود، مجدداً به وبسایت کمپانی TP-Link مراجعه و ورژن مناسب را با استفاده از منوی کشویی قرار گرفته در میانه صفحه انتخاب نمایید تا فایلهای سازگار با دستگاه به نمایش درآیند.
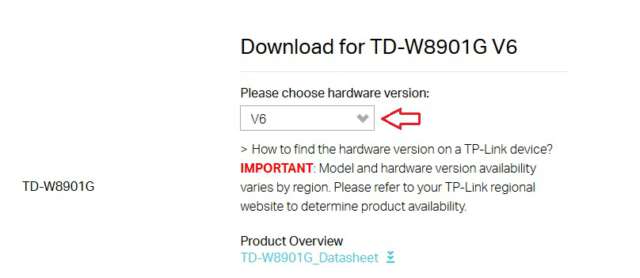
نکته دیگری که در دانلود فریمورهای مودمهای TP-Link باید مدنظر قرار گیرد، مطالعه توضیحات قرار گرفته در بخش Description فایل میباشد. برخی از فریمورها بهصورت کاملاً اختصاصی برای کشورهای بهخصوص (بهعنوان مثال فنلاند) عرضه شده و با وجود سازگاری کامل با دستگاه مورد استفاده شما، ممکن است مشکلات کوچک و بزرگ مختلفی را نمایان کنند. در این حالت اگرچه دستگاه همچنان به فعالیت خود میپردازد، اما شرکت ارائهدهنده اینترنت (ISP) به دلیل اختصاصی بودن فریمور برای کشور مبدا دیگر شناسایی نشده و دسترسی به اینترنت قطع میگردد، بنابراین مطالعه توضیحات موجود در بخش اشاره شده پیشنهاد میشود (در صورتی که فریمور بهصورت عمومی و جهانی عرضه شده است، دانلود و نصب آن بلامانع میباشد).
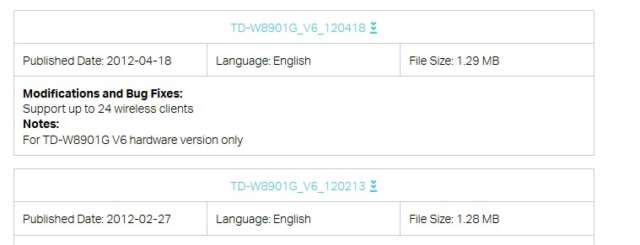
در نهایت پس از دانلود فایل مناسب و سازگار با دستگاه، کافی است تا آن را از حالت فشرده خارج کرده و در موقعیت مناسبی (بهعنوان مثال صفحه دسکتاپ) ذخیرهسازی نمایید.
حال مجدداً صفحه تنظیمات پیکربندی مودم را گشوده و سپس به مسیر Maintenance > Firmware و یا Advanced > System Tools > Firmware Upgrade مراجعه نمایید.
اکنون با استفاده از گزینه New Firmware Location و یا New Firmware File، فایل فریمور دانلود شده را انتخاب نمایید. مجدداً به تطابق مشخصات با یکدیگر پرداخته و در صورت عدم همخوانی فریمور جدید با نسخه سختافزاری دستگاه، از بهروزرسانی آن جداً خودداری کنید. علاوه بر آن در صورتی که فایل فریمور دانلود شده همسان و یا قدیمیتر از فریمور فعلی دستگاه است، شروع عملیات آپدیت دیگر منطقی به شمار نمیرود (نسخه فعلی فریمور در مجاورت گزینه Current Firmware Version و یا بخش Device Information در سربرگ فعلی قابل مشاهده است).
در نهایت پس از اطمینان از همخوانی فریمور و نسخه سختافزاری دستگاه با یکدیگر، کافی است تا جهت شروع فرآیند بهروزرسانی بر روی گزینه Upgrade کلیک کنید. زمان اتمام عملیات با توجه به دستگاه مورد استفاده ممکن است از چند ثانیه تا چند دقیقه متغیر باشد.
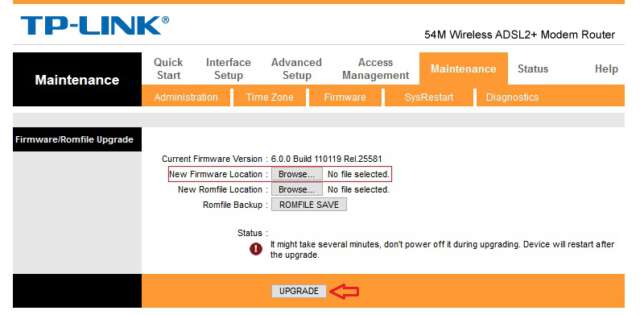
اکنون عملیات بهروزرسانی با موفقیت به پایان رسیده و دستگاه به جدیدترین فریمور عرضه شده ارتقاء پیدا کرده است، اما جهت جلوگیری از ایجاد ناپایداری در دسترسی به شبکه گسترده وب و یا قطع اینترنت در هنگام دانلود محتویات، پیشنهاد میشود تا دستگاه را بهصورت دستی نیز به تنظیمات کارخانه بازگردانید.
برای این منظور کافی است تا پس از مراجعه به مسیر Maintenance > SysRestart و انتخاب گزینه Factory Default Settings، بر روی دکمه RESTART کلیک کرده و یا تکمه سختافزاری Reset موجود در قسمت پشتی و یا زیرین دستگاه را فشرده و چند ثانیه نگاه دارید.
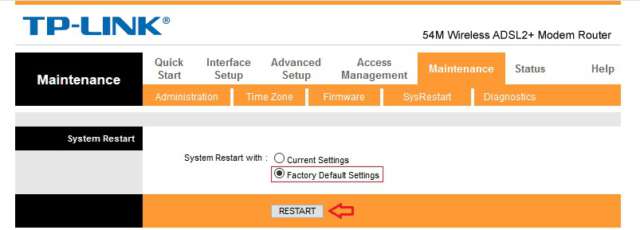
حال کافی است تا جهت دسترسی مجدد به اینترنت، مجدداً به تنظیم پیکربندی دستگاه بپردازید. فراموش نکنید که جهت دسترسی به منوی تنظیمات، درج عبارت Admin (و یا مقدار قابل مشاهده در مجاورت گزینههای پیشتر اشاره شده) در کادرهای Username و Password لازم و ضروری به شمار میرود.


