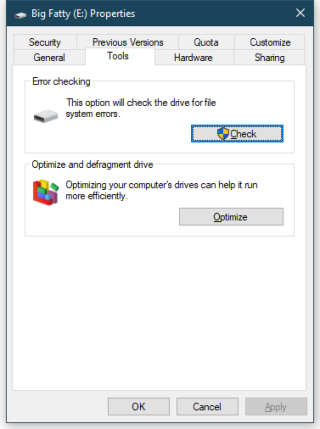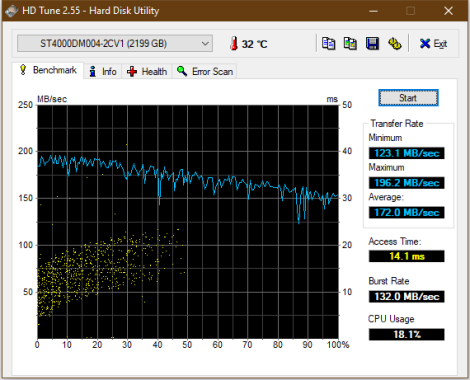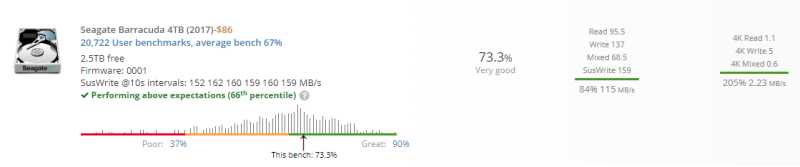اگر احساس میکنید اخیرا برای هارد دیسک سیستمتان مشکلی ایجاد شده است و یا عملکرد رضایتبخشی را ارائه نمیدهد، با استفاده از این مقاله آموزشی میتوانید پارامترهای مختلفی را بررسی کنید تا خیالتان از بابت سالم بودن هارد دیسک و پایین بودن احتمال معیوب شدن آن، جمع باشد.
شاید تست کردن یک هارد دیسک در وهله اول کاری استرسزا و زمانبر بهنظر برسد، اما باید بدانید که این کار به راحتی و در مدت زمان نسبتا کمی انجام شده و به شما اطمینان میدهد که وضعیت سلامتی هارد دیسک در چه سطحی قرار دارد.
علائم خرابی
اگر احساس میکنید راندمان کاری هارد دیسک پایین آمده و برای مثال در جابجایی فایلها، یکپارچهسازی فایلهای دانلودی توسط دانلود منیجر و یا نصب بازی و نرم افزار بهطور محسوسی کاهش سرعت بهوجود آمده است، احتمالا هارد دیسک شما از حالت بهینه خود خارج شده است.
خوب است بدانید که پیش از شنیدن صدای «کلیک مرگ» از هارد دیسک، پایین آمدن عملکرد یکی از مهمترین نشانههایی است که به شما هشدار میدهد هارد دیسک در حال معیوب شدن است. بنابراین پیش از اینکه کار به جاهای باریک برسد، بهتر است همین الان فرآیند تست هارد دیسک را آغاز کنید.
دستور Chkdsk، دوست شما
اولین و راحتترین کاری که میتوانید انجام دهید استفاده از دستور Chkdsk برای یافتن خطاهای فایل سیستم در هارد دیسک یا پارتیشن مورد نظرتان است. البته دقت کنید که این دستور زمانی قابل استفاده است که وضعیت پایداری و سلامت هارد دیسک، بحرانی نباشد. اگرچه این دستور بهطور کامل قادر به تشخیص خطاها و مشکلات احتمالی نیست اما به هر حال به عنوان گام اول، بسیار عالی محسوب میشود.
به فایل اکسپلورر ویندوز رفته و بر روی درایو مورد نظر راست کلیک و سپس گزینه Properties را انتخاب کنید. بر روی تب Tools کلیک کنید و سپس از بخش Error checking، بر روی دکمه Check کلیک کنید.
احتمال اینکه در حالت معمولی، ویندوز بتواند مشکلات احتمالی در فایل سیستم درایو را پیدا کند کم است. شما میتوانید از اسکن سفارشی خود استفاده کنید که زمان زیادی هم از شما نخواهد گرفت. البته خیلی به زمان نوشته شده در پنجره اسکن توجه نکنید چرا که معمولا چندین ثانیه بیشتر از آن طول خواهد کشید.
این فرآیند در واقع یک اسکن ساده «فقط خواندنی» یا Read-Only تحت عنوان Check Disk یا Chkdsk در فایل سیستم درایو را اجرا میکند که در صورت تمایل میتوانید دقت اسکن را افزایش داده و مدت زمان بیشتری را منتظر بمانید. با جستجوی Command Prompt در منوی استارت ویندوز، بر روی آن کلیک راست کرده و سپس گزینه «Run as administrator» را انتخاب کنید.
حالا در Command Prompt باید دستور Chkdsk را در برابر نام درایوی (مثلا C) که قصد اسکن آن را دارید، تایپ کنید و سپس یکی از حالتهای /f (برای رفع خودکار هر مشکلی که ویندوز در فایل سیستم درایو پیدا میکند) و یا /r (اسکن برای یافتن بدسکتورها در تمام سطح هارد دیسک) که زمان به مراتب بیشتری میبرد اما انجام آن توصیه میشود.
اگر برای اجرای دستور chkdsk باید سیستم را ریستارت کنید حتما به بخش Event Viewer ویندوز توجه کنید. در این بخش اطلاعاتی ارائه میشود که با استفاده از آنها میتوان دریافت وضعیت هارد دیسک چگونه است و آیا نیاز به بررسیهای دقیقتر دارد یا خیر.
اطلاعات S.M.A.R.T
اسمارت در واقع مختصر شده سه کلمه Self-Monitoring، Analysis و Reporting Technology به معنی فناوری خودنظارتی، تحلیل و گزارشدهی است که در واقع در قالب سیستمی کوچک در هر هارد دیسکی که خریداری میکنید وجود دارد. این سیستم اطلاعات مختلفی در خصوص هارد دیسک شما را ردیابی و ثبت میکند که با استفاده از آنها میتوانید خطاها و مشکلات بالقوهای که در آینده ایجاد خواهند شد را مشاهده و از آنها جلوگیری کنید. نکته مهمی که باید به آن توجه داشته باشید این است که تحلیل این اطلاعات برای کاربران عادی و مبتدی دشوار بوده و بهتر است از نرمافزارهای اختصاصی که کار تحلیل اطلاعات S.M.A.R.T را انجام میدهند، استفاده کنید.
برای مثال شما میتوانید از نرم افزار HDDScan برای تحلیل گزارش S.M.A.R.T استفاده کنید. این نرمافزار رایگان است و به شکل بسیار راحت و قابل فهم اطلاعات مهمی را در خصوص وضعیت سلامتی هارد دیسک به شما ارائه میدهد.
اگر در گزارش نرمافزار مواردی که با رنگ سبز مشخص شدهاند زیاد است احتمالا هارد دیسک شما مشکل خاصی ندارد. اطلاعات زرد رنگ نشان دهنده احتمال وجود یک مشکل را بیان میکنند. اما در صورتی که اطلاعات قرمز رنگ را مشاهده میکنید، نشان دهنده این موضوع است که هارد دیسک شما به هر دلیلی، عملکرد خوبی در تست نداشته است.
بدین ترتیب با جستجو و تحقیق بیشتر در خصوص پارامتری که با رنگ قرمز مشخص شده و عدد اختصاص یافته به آن، باید ببینید مشکل از کجاست. گاهی اوقات اگر تعداد پارامترهای قرمز رنگ از دو یا سه مورد بیشتر شده باشد، احتمالا هارد دیسک شما به روزهای آخر عمرش نزدیک شده است.
- SMART 5 : تعداد سکتورهای جابجا شده
- SMART 187 : خطاهای غیرقابل اصلاح گزارش شده
- SMART 188 : تایم اوت فرمان
- SMART 197 : تعداد سکتورهای در انتظار
- SMART 198 : تعداد سکتورهای غیرقابل اصلاح
به خاطر سپردن مقادیر SMART متفاوت کار دشواری است، اما شما تنها کافیست به مقادیر بالاتر از 0 توجه کنید. حواستان باشد که با انبوه اطلاعات ارائه شده در ستونهای Value یا Worst سردرگم نشوید. بخشی که اهمیت زیادی دارد، کد Raw است که البته به صورت هگزادسیمال نوشته میشود، اما با این حال اگر یکی از کدها تمام از عدد 0 تشکیل شده بود، این یعنی هیچ مشکلی در آن بخش وجود ندارد.
جابجایی مقدار کم یا بسیار زیاد اطلاعات
روشهای زیادی برای پی بردن به این موضوع که هارد دیسکتان در دو وظیفه اصلی و حیاتیاش، یعنی خواندن و نوشتن اطلاعات چگونه عمل میکندف وجود دارد. شما میتوانید چندین بار تعداد فایل را از درایوی به درایو دیگر یا در بین پارتیشنهای همان درایو جابجا کنید تا سرعت نوشتن و خواندن فایلها را بررسی کنید.
علاوه بر این، شما میتوانید از نرمافزارهای مخصوصی که از طریق بنچمارک، عملکرد درایو را اندازهگیری میکنند نیز استفاده کنید. الگوریتمهایی که این نرمافزارها با استفاده از آنها عملکرد هارد دیسک را بررسی میکنند با نحوه استفاده روزمره بسیاری از کاربران عادی متفاوت است، اما به هر حال با نتایج بدست آمده میتوانید خیلی سریع ببینید آیا مشکل خاصی در عملکرد هارد وجود دارد یا نه.
به غیر از نرمافزار اچدیدی اسکن، نرمافزار HD Tune نیز یکی دیگر از گزینههای بسیار عالی است که رابط کاربری آسان و کارآمدی دارد و خیلی سریع میتوانید وضعیت سلامت هارد دیسک خود را مشاهده کنید. برای استفاده از این نرمافزار، پس از اجرا، هارد دیسک خود را انتخاب کرده و سپس بر روی دکمه Start کلیک کنید. در این بخش شما میتوانید نموداری از عملکرد لحظهای نرخ تبادل اطلاعات را به صورت حداقل، حداکثر و میانگین مشاهده نموده و همچنین زمان دسترسی یا Access Time را نیز مشاهده کنید. پارامتر Burst Rate نیز یکی دیگر از اطلاعات مهم است که نشان میدهد اطلاعات از حافظه کش هارد دیسک با چه سرعتی انتقال مییابد.
اگر احساس میکنید هارد دیسکتان سالم است و اطلاعات نمایش داده شده توسط نرمافزار دارای خطا است، برای کسب اطمینان بیشتر میتوانید از نرمافزارهای دیگری مانند CrystalDiskMark استفاده کنید.
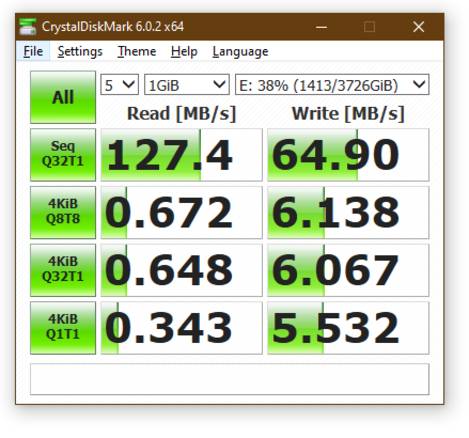 در این تصویر میتوانید ببینید که عملکرد هارد دیسک در دو بخش خواندن و نوشتن متوالی بسیار خوب است اما سایر بخشها نتایج ضعیفی را ارائه میدهد. اما در مجموع این عملکرد برای هارد دیسکی با 5400 دور در دقیقه رضایت بخش محسوب میشود.
در این تصویر میتوانید ببینید که عملکرد هارد دیسک در دو بخش خواندن و نوشتن متوالی بسیار خوب است اما سایر بخشها نتایج ضعیفی را ارائه میدهد. اما در مجموع این عملکرد برای هارد دیسکی با 5400 دور در دقیقه رضایت بخش محسوب میشود.
دقت کنید که CrystalDiskMark اطلاعات بخش Burst Rate را ارائه نمیدهد و به همین دلیل میتوانید از نرمافزار دیگری مانند HDTach استفاده کنید که البته سازگاری خیلی خوبی با ویندوز 10 ندارد.
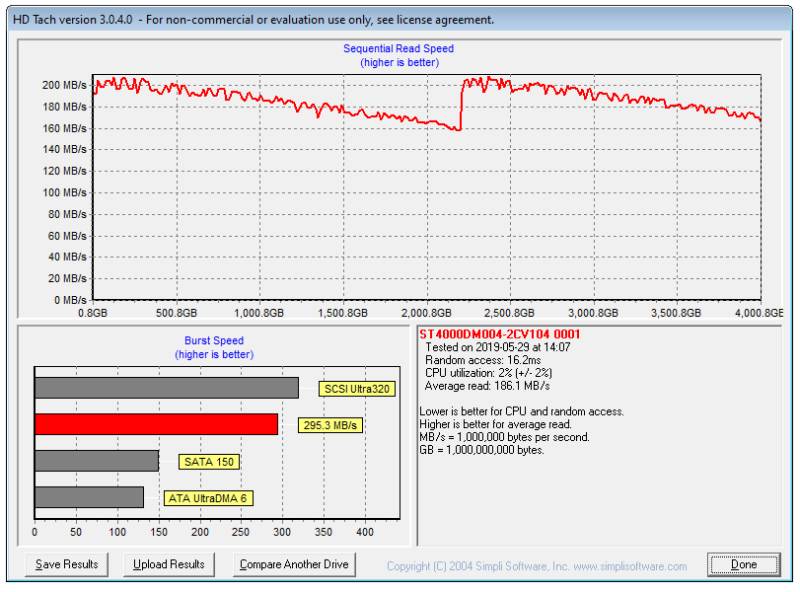 اگرچه نتایج بدست آمده در بخش سرعت متوسط خواندن و نوشتن در دو نرمافزار HDTach و HD Tune با CrystalDiskMark پایینتر است، اما دو نرمافزار مذکور به طور کلی امتیاز بالاتری را به هارد دیسک بررسی شده اختصاص دادند. نتایج تست در وبسایت UserBenchmark را نیز میتوانید در زیر ببینید:
اگرچه نتایج بدست آمده در بخش سرعت متوسط خواندن و نوشتن در دو نرمافزار HDTach و HD Tune با CrystalDiskMark پایینتر است، اما دو نرمافزار مذکور به طور کلی امتیاز بالاتری را به هارد دیسک بررسی شده اختصاص دادند. نتایج تست در وبسایت UserBenchmark را نیز میتوانید در زیر ببینید:
با توجه نتایج سایت یوزربنچمارک، میتوان دریافت که وضعیت سلامت هارد دیسک بررسی شده مناسب است. در این وبسایت میتوانید نتایج بدست آمده توسط عمکلرد هارد دیسک خود را با انواع هارد دیسکهای دیگر یا هارد دیسکهای مشابه دیگر کاربران مقایسه کنید.
منبع: lifehacker