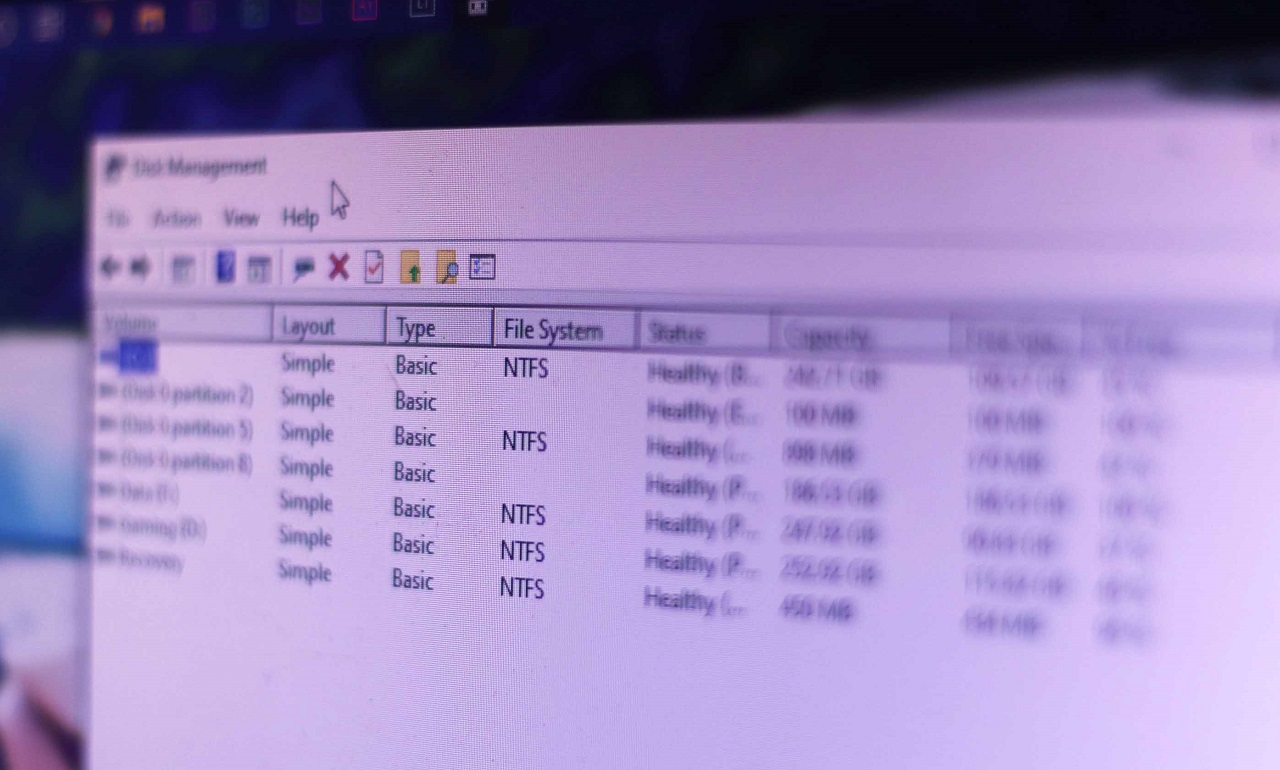پارتیشن تیبل GPT که از کوتاه شده عبارت GUID Partition Table تشکیل شده است برای اولین بار به عنوان یکی از بخشهای اصلی و اساسی رابط فریمور یکپارچه UEFI معرفی و در دسترس عموم قرار گرفت. این پارتیشن تیبل در مقایسه با نسل پیشین آن قابلیتهای بیشتری را ارائه داده و تقریباً تمامی محدودیتهای MBR را رفع کرده است که این موضوع آن را به پارتیشن تیبل برتر در تمامی رایانههای شخصی و سیستمهای امروزی تبدیل کرده است.
تا پیش از عرضه GPT، تمامی رایانههای شخصی بر مبنای نوع پارتیشن تیبل MBR پیکربندی شده و این موضوع حتی به سیستمهای مبتنی بر سیستمعامل ویندوز 10 نوین و امروزی نیز کشیده است. بسیاری از کامپیوترهای میزبان ویندوز 7 که ساختار هارد دیسک آنها بر مبنای MBR تنظیم شده است در زمان ارتقاء به ویندوز 10 با پیغام خطای تبدیل پارتیشن تیبل به GPT مواجه شده و از ادامه عملیات نصب توسط سیستمعامل جلوگیری به عمل میآید، اما چگونه میتوان نوع ساختار دیسک سخت را از MBR به GPT تبدیل کرد؟ همانطور که پیشتر نیز اشاره شد، پارتیشن تیبل MBR از محدودیتهایی برخوردار میباشد. به عنوان مثال امکان تقسیم نمودن یک دیسک سخت به بیشتر از چهار پارتیشن میسر نبوده و فقط تعداد چهار درایو (به عنوان مثال C ،D ،E و F) در اختیار کاربران قرار میگیرد. علاوه بر آن اگر یک هارد دیسک از ظرفیت بیشتر از 2 ترابایت برخوردار باشد، میزان گنجایش باقیمانده در صورت استفاده از نوع ساختار MBR غیرقابل استفاده بوده و تغییر پارتیشن تیبل به GPT به یک ضرورت تبدیل میشود. افزایش امنیت از جمله دیگر برتریهای پارتیشن تیبل GPT در مقایسه با MBR میباشد.
یکی از بزرگترین چالشهایی که در هنگام تبدیل پارتیشن تیبل هارد دیسک از MBR به GPT با آن مواجه میشویم پاکسازی اطلاعات میباشد. سیستمعامل ویندوز در زمان نصب امکان تغییر پارتیشن تیبل را در اختیار کاربران قرار میدهد، اما این عمل تنها زمانی امکانپذیر میباشد که هارد دیسک از هیچگونه پارتیشنی برخوردار نبوده و یا به عبارتی دیگر پارتیشنبندی نشده باشد. در این حالت تمامی پارتیشنها باید ابتدا حذف شده و سپس هارد دیسک مجدداً در مرحله انتخاب درایو در زمان نصب ویندوز دوباره پارتیشنبندی شود که این موضوع به حذف تمامی اطلاعات منتهی میشود، بنابراین استفاده از روشهای جایگزین برای انجام عملیات تبدیل، بدون پاکسازی اطلاعات از محبوبیت بیشتری در میان کاربران برخوردار میباشند که در این نوشته قصد آشنایی با تعدادی از آنها را داریم.
پیش از مطالعه ادامه مطلب باید خاطر نشان کرد اگرچه روشهای درج شده در این نوشته قابلیت تغییر پارتیشن تیبل هارد دیسک از MBR به GPT بدون پاکسازی و حذف اطلاعات را ممکن میکنند (در برخی از موارد)، اما اکیداً توصیه میشود تا پیش از اجرای مراحل روش مورد نظر خود ابتدا از اطلاعات مهم و حیاتی نسخه پشتیبانی را تهیه کنید تا در صورت بروز نقص و یا حذف محتویات دیسک سخت، با مشکل یا مشکلاتی در آینده مواجه نشوید. اگرچه امکان ریکاوری اطلاعات حذف شده در آینده وجود دارد، اما این عمل مدت زمان بسیاری به طول انجامیده و هیچگونه تضمینی مبنی بر بازیابی صحیح و بیعیب و نقص تمامی محتویات شما نیز وجود ندارد.
استفاده از ابزار Diskpart
دیسکپارت به عنوان یکی از ابزارهای مبتنی بر خط فرمان و داخلی سیستمعامل ویندوز قابلیت تبدیل پارتیشن تیبل از MBR به GPT را با خود به ارمغان آورده است و این عمل را بدون نیاز به نصب هیچگونه نرمافزار و یا برنامه جانبی اضافی به انجام میرساند. فراموش نکنید تا از اطلاعات خود در ابتدا نسخه پشتیبانی را تهیه کرده و یا به عبارتی دیگر بک آپ بگیرید.
- ابتدا ابزار CMD را با دسترسی به فایلهای ریشهای سیستمعامل (Run as administrator) اجرا کرده و سپس دستور Diskpart را جهت اجرای ابزار دیسکپارت در آن تایپ نمایید.
- پس از اجرای ابزار دیسکپارت، دستور List Disk را جهت مشاهده فهرستی از دیسکهای ذخیرهساز متصل به کامپیوتر تایپ کنید.
- حال شماره هارد دیسک و یا حافظهای که قصد تغییر پارتیشن تیبل آن به GPT را دارید از فهرست به نمایش درآمده مشاهده کرده و سپس آن را با دستور Select Disk X انتخاب کنید. عبارت X را با شماره منتسب به دیسک در فهرست جایگزین کنید.
- در نهایت پس از انتخاب دیسک و اطمینان حاصل کردن از انتخاب هارد دیسک و یا حافظه مورد نظر، دستور convert gpt را برای شروع عملیات تبدیل تایپ کرده و کلید اینتر را بفشارید. فرآیند تبدیل ممکن است چند دقیقهای به طول بینجامد، بنابراین تا پایان روند عملیات صبور باشید.
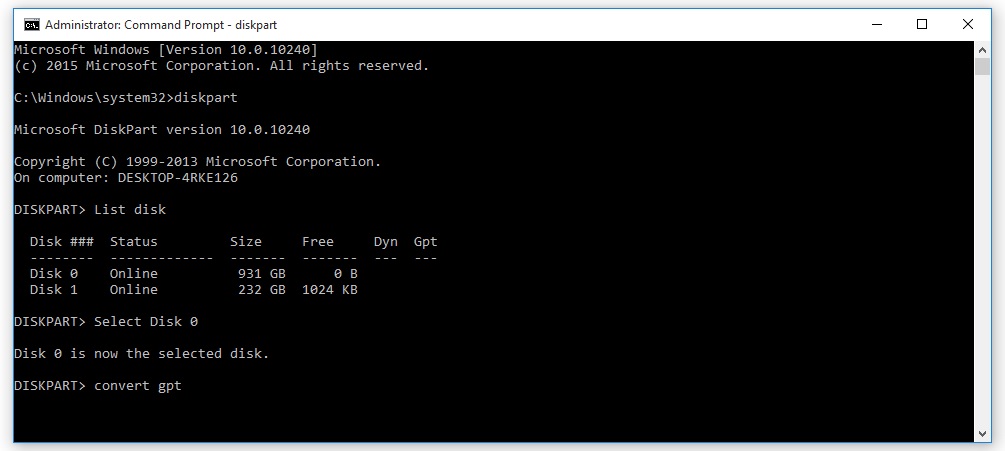
استفاده از نرمافزار AOMEI Partition Assistant
اغلب نرمافزارهای پارتیشنبندی هارد دیسک و یا حتی ابزار مدیریت دیسک (Disk Management) سیستمعامل ویندوز نیز از قابلیت تبدیل ساختار پارتیشن تیبل دیسکهای ذخیرهساز اطلاعات برخوردار میباشند که در ادامه نوشته از نرمافزار AOMEI Partition Assistant استفاده شده است. لازم به ذکر است که هیچگونه الزامی مبنی بر استفاده از این نرمافزار وجود نداشته و میتوانید از برنامه پارتیشنبندی مورد نظر خود استفاده کنید، اما مراحل تبدیل با آنچه در این قسمت ذکر شدهاند متفاوت میباشد. فراموش نکنید تا از اطلاعات خود در ابتدا نسخه پشتیبانی را تهیه کرده و یا به عبارتی دیگر بک آپ بگیرید.
- ابتدا نرمافزار AOMEI Partition Assistant را دانلود و سپس بر روی کامپیوتر خود نصب کنید.
- پس از نصب موفقیتآمیز نرمافزار، آن را اجرا کرده و سپس هارد دیسک و یا حافظهای که قصد تبدیل ساختار پارتیشن تیبل آن را دارید انتخاب نمایید.
- حال بر روی دیسک انتخاب شده کلیک راست کرده و سپس از منوی میانبر به نمایش درآمده گزینه Convert to GPT/MBR Disk را انتخاب کنید.
- در کادر محاورهای به نمایش درآمده بر روی کلید OK جهت تائید تصمیم خود مبنی بر عملیات کلیک کنید.
- در نهایت بر روی کلید Apply در گوشه سمت چپ بالای پنجره اصلی نرمافزار برای شروع عملیات تبدیل کلیک کرده و تا پایان فرآیند صبر کنید.
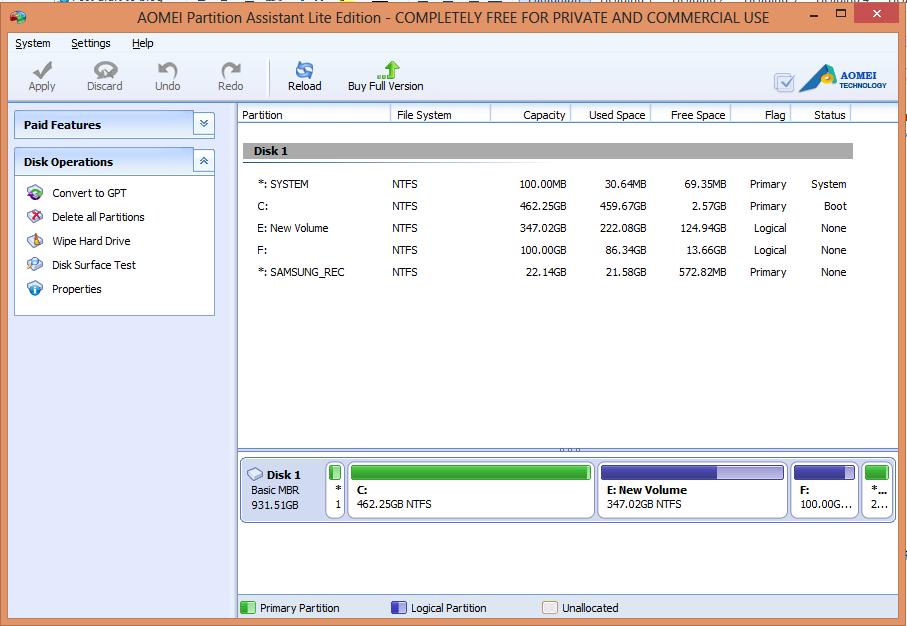
استفاده از ابزار تبدیل MBR2GPT
دو روش پیشتر شده برای تبدیل پارتیشن تیبل دیسک سخت و یا حافظه جامد از MBR به GPT از طریق سیستمعامل ویندوز میتوانند مورد استفاده قرار گیرند، اما گاهی اوقات ممکن است شرایطی پیش آمد تا امکان ورود به محیط ویندوز میسر نباشد. در این حالت نیز ابزار دیگری تحت عنوان MBR2GPT میتواند مورد استفاده قرار گیرد. فراموش نکنید تا از اطلاعات خود در ابتدا نسخه پشتیبانی را تهیه کرده و یا به عبارتی دیگر بک آپ بگیرید.
- ابتدا به منوی Advanced Startup Options مراجعه کرده و سپس مسیر Troubleshoot > Advanced options > Command Prompt را بگشایید. دسترسی به این مسیر از محیط پیش نصب ویندوز امکانپذیر میباشد.
- پس از اجرای منوی CMD، دستور زیر را جهت ارزیابی هارد دیسک و یا حافظه جامد برای برخورداری از نیازمندیهای لازم برای عملیات تبدیل تایپ کنید.
mbr2gpt /validate
- در نهایت پس از ارزیابی دیسک و سازگاری آن برای شروع عملیات، دستور زیر را جهت آغاز فرآیند تبدیل تایپ کنید.
mbr2gpt /convert
پس از اتمام موفقیتآمیز عملیات تبدیل، رایانه شخصی را یک مرتبه راهاندازی مجدد (ریستارت) کرده و سپس عملیات نصب ویندوز را ادامه دهید (و یا به محیط سیستمعامل مراجعه کرده و به استفاده از سیستم خود بپردازید).