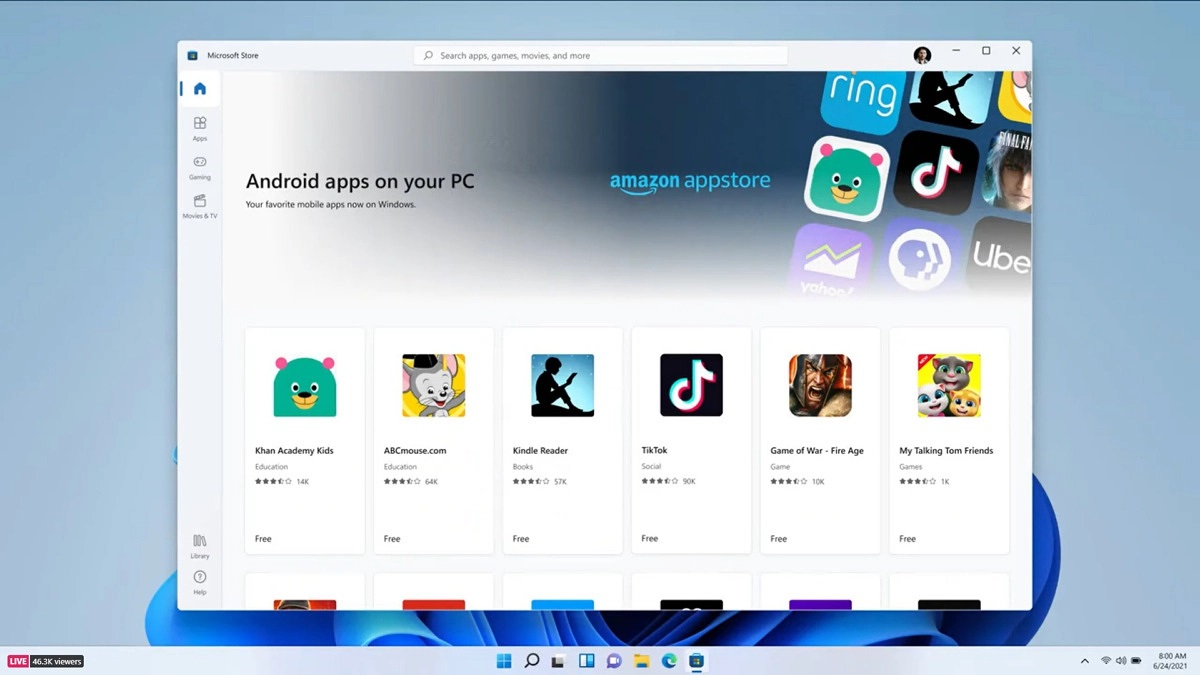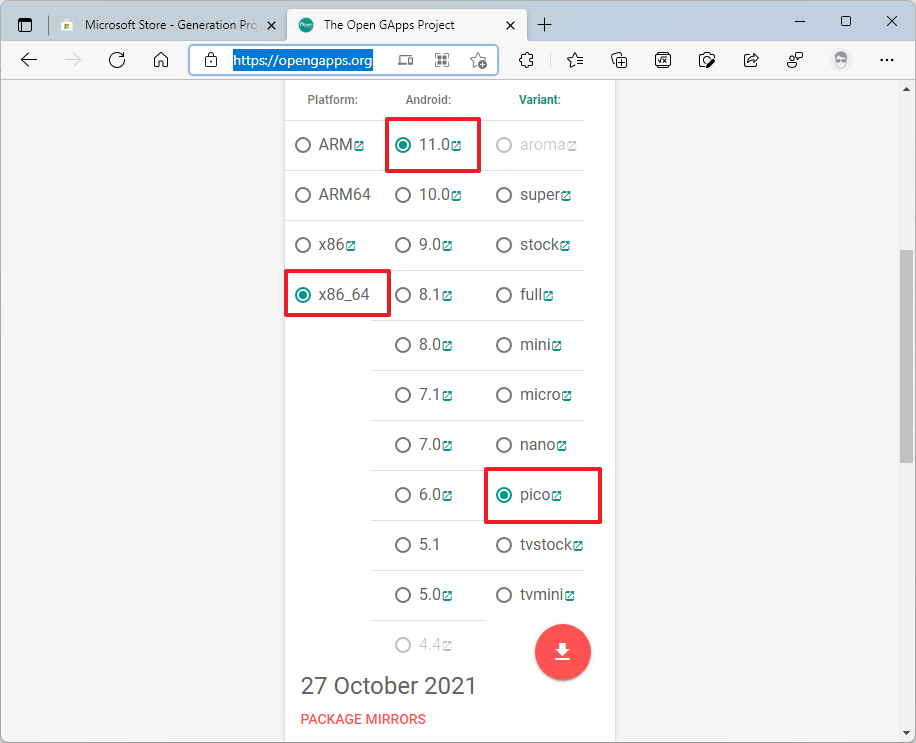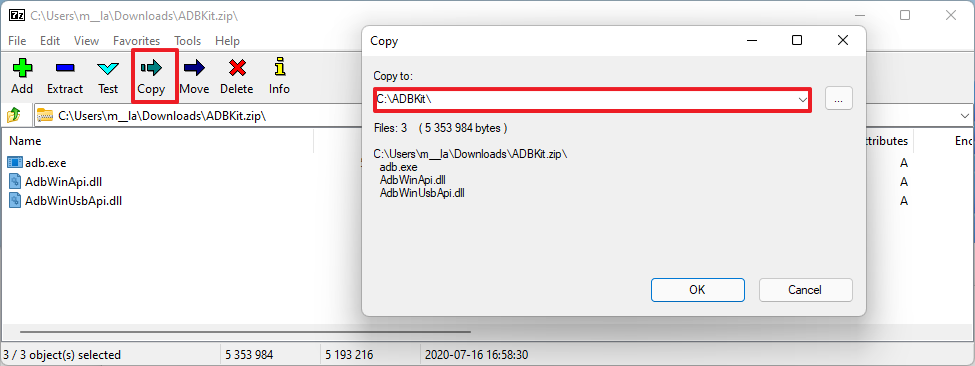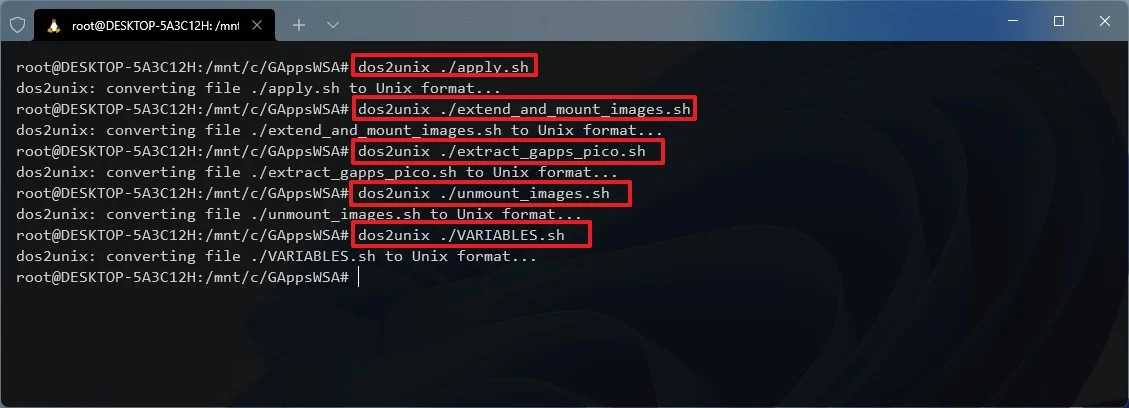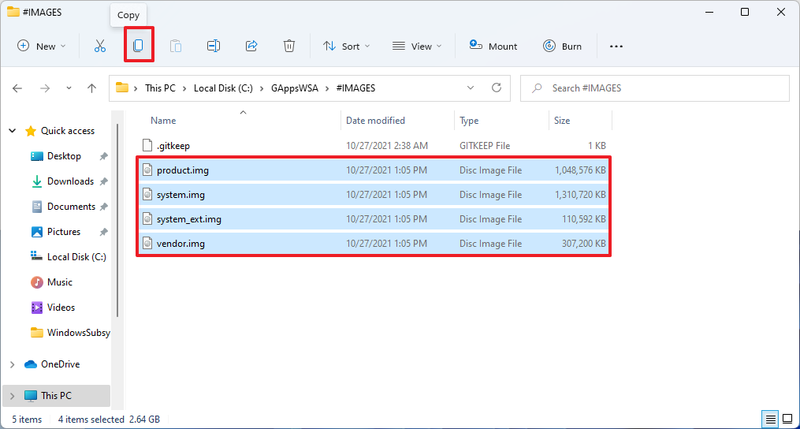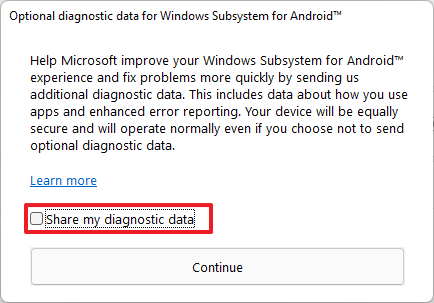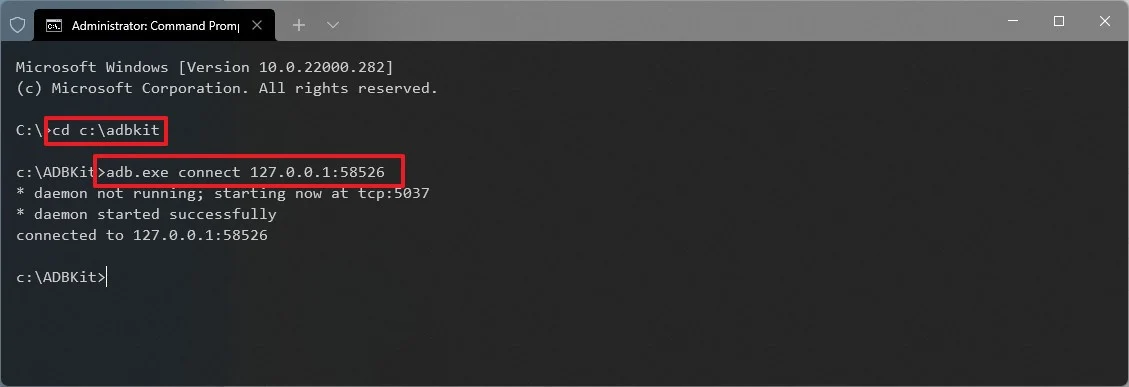همانطور که از اخبار و اطلاعات تاکنون منتشر شده میدانیم، امکان نصب زیرسیستم ویندوز برای آندروید (Windows Subsystem for Android یا بهاختصار WSA) برای فراهم آوردن امکان اجرای اپلیکیشنهای آندرویدی در محیط ویندوز 11 امکانپذیر میباشد. این ویژگی که در نوع خود استقبال کاربران را نیز به دنبال داشته است در حال حاضر از محدودیت بزرگ نیاز به دانلود نرمافزارها از نسخهای سفارشی از فروشگاه Amazon Appstore که در حال حاضر میزبان تنها 50 اپلیکیشن میباشد رنج میبرد؛ حال این سؤال پیش میآید که آیا امکان گسترش این محدودیت وجود دارد؟ در پاسخ باید گفت که بله، اما دستورالعمل موجود کمی طولانی بوده و ممکن است در اولین امتحان نیز پاسخ مناسب و مطلوب گرفته نشود.
امکان بارگذاری جانبی اپلیکیشنهای آندرویدی بر روی سیستمعامل ویندوز 11 امکانپذیر میباشد، اما به دلیل عدم وجود سرویسهای گوگل پلی که تحت عنوان Google Play Services در تلفنهای همراه، تبلتها و بهصورت کلی دستگاههای آندرویدی شناخته میشود، بستر مناسب برای عملکرد صحیح برخی از نرمافزارها همچون Gmail و Google Maps مهیا نمیباشد. در صورتی که شما نیز نسبت به فراهم نمودن این بستر بر روی ویندوز 11 برای نصب تقریباً تمامی نرمافزارها و اپلیکیشنهای آندرویدی مصمم هستید، ادامه نوشته را مطالعه کرده و دستورالعملهای گردآوری شده را قدم به قدم و با دقت دنبال و اجرا نمایید.
نصب فروشگاه گوگل پلی یا به عبارتی دیگر Google Play Store بر روی ویندوز 11 نیازمند تنظیم چندین ابزار گوناگون از جمله پیکربندی پلتفرم لینوکس، اجرای فرآیندهای اجرایی از طریق منوی CMD و PowerShell میباشد. فرآیند آمادهسازی نیازمند حذف تمامی نسخههای WSA از پیش نصب شده بر روی سیستمعامل و سپس نصب تازه نسخه تغییر یافته این بستر برای پلتفرمهای آندروید و اوبونتو میباشد. علاوه بر آن فعالسازی حالت توسعهدهنده (Developer Mode) در سیستمعامل ویندوز 11 و نصب نرمافزارهایی همچون 7zip برای اکسترکت فایلهای فشرده دانلودی نیز لازم و ضروری است.
پاکسازی نسخه اولیه WSA
همانطور که پیشتر نیز اشاره شد، از آنجایی که امکان اجرای همزمان نسخههای اولیه و سفارشی بستر WSA میسر نمیباشد، پاکسازی ورژن اورجینال به عنوان قدم شروع لازم و ضروری میباشد. در صورتی که هیچگونه نسخهای از این بستر بر روی ویندوز 11 مورد استفاده شما نصب نمیباشد، میتوانید این قدم را نادیده گرفته و به مرحله “نصب بستر WSL2” مراجعه نمایید.
- ابتدا منوی تنظیمات (Settings) سیستمعامل ویندوز 11 را بگشایید.
- بر روی دستهبندی Apps کلیک نمایید.
- به صفحه Apps & features از طریق منوی سمت راست مراجعه نمایید.
- فروشگاه محصولات نرمافزاری Amazon Appstore را انتخاب نمایید.
- حال بر روی کلید Menu به شکل آیکون سه نقطه در گوشه سمت راست بالای صفحه کلیک کنید.
- حال از طریق منوی میانبر به نمایش درآمده گزینه Uninstall را انتخاب کرده و در پیغام محاورهای نمایان شده مجدداً بر روی دکمه Uninstall کلیک نمایید.
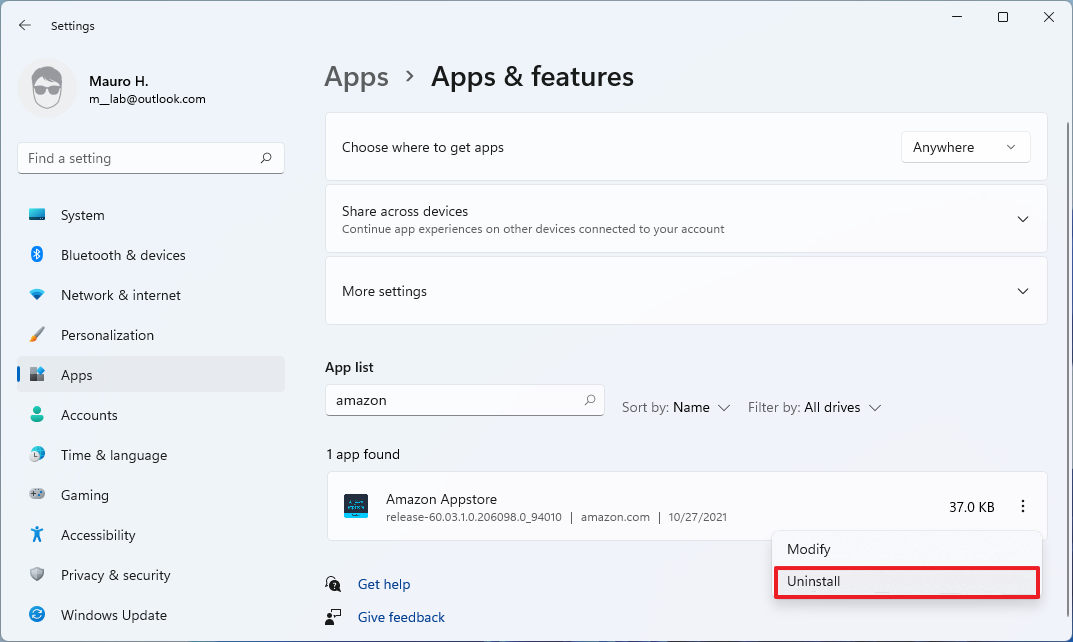
حال شرایط برای نصب زیرسیستم لینوکس بر روی ویندوز 11 مهیا میباشد.
نصب بستر WSL2
نصب فروشگاه پلی استور بر روی سیستمعامل ویندوز 11 نیازمند یک توزیع لینوکس برای پیشبرد روند عملیات میباشد. در صورتی که زیرسیستم ویندوز برای لینوکس (Windows Subsystem for Linux) را پیشتر بر روی کامپیوتر خود نصب کردهاید، کافی است تا این قدم را نادیده گرفته و به مرحله “فعالسازی Developer Mode” مراجعه نمایید. برای نصب بستر WSL در کنار توزیع اوبونتو از سیستمعامل لینوکس کافی است تا مراحل زیر را دنبال کنید:
- ابتدا منوی Start را بگشایید.
- عبارت Command Prompt را در فضای جستجوی اپلیکیشنها تایپ کرده و پس از نمایش محتویات، بر روی اولین نتیجه یک مرتبه کلیک راست کرده و سپس گزینه Run as administrator را انتخاب نمایید.
- حال برای نصب زیرسیستم ویندوز برای پلتفرم لینوکس و توزیع اوبونتو کافی است تا دستور زیر را تایپ کرده و سپس کلید اینتر را بفشارید:
wsl --install
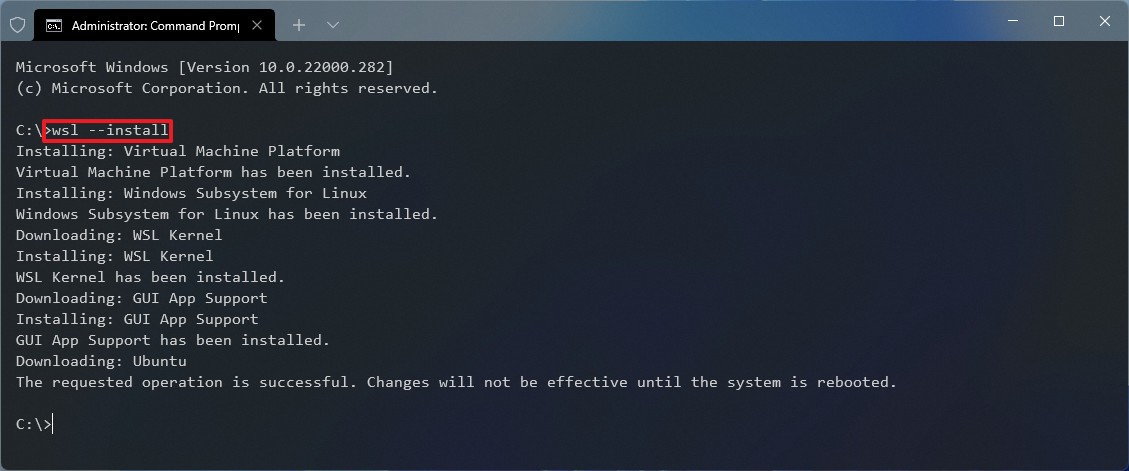
- پس از نصب موفقیتآمیز و بازگشت خط فرمان، کامپیوتر را برای اعمال تغییرات یک مرتبه ریستارت کنید.
مراحل نمایان شده بر روی صفحه را برای اتمام تنظیم توزیع اوبونتو دنبال کنید.
فعالسازی حالت توسعهدهنده (Developer Mode)
- ابتدا منوی تنظیمات (Settings) ویندوز 11 را بگشایید.
- حال به دستهبندی Privacy & Security مراجعه نمایید.
- بر روی صفحه For developers در منوی سمت راست کلیک نمایید.
- حال گزینه Developer Mode را در صفحه جدید نمایان شده فعال نمایید.
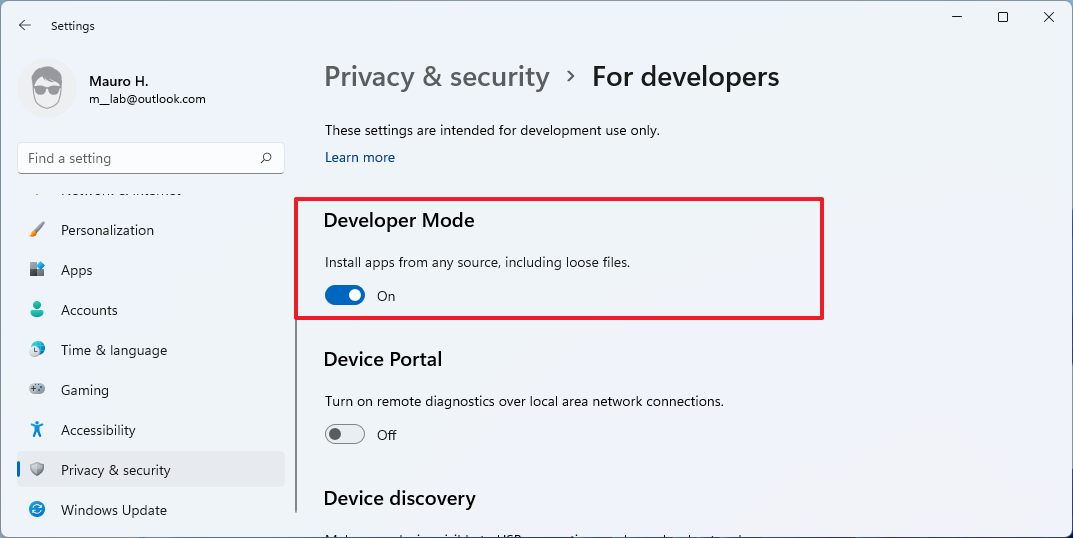
پس از اتمام این مرحله، امکان بارگذاری جانبی اپلیکیشنهای گوناگون بر روی ویندوز 11 امکانپذیر میگردد.
نصب نرمافزار 7zip
از آنجایی که دستیابی به فایلهای فشرده موجود در درون نگهدارندههای گوناگون در ادامه دستورالعمل لازم و ضروری میباشد، پیشنهاد میشود تا پیش از دنبال نمودن ادامه متن نرمافزار 7zip را دانلود و بر روی رایانه شخصی خود نصب نمایید. اگرچه امکان استفاده از دیگر ابزارهای مشابه همچون WinRAR نیز مهیا میباشد، اما عدم پشتیبانی از برخی فرمتهای خاص ممکن است در ادامه منجر به بروز مشکلاتی شود.
- ابتدا به صفحه مربوط به نرمافزار 7zip در مایکروسافت استور مراجعه نمایید.
- حال بر روی دکمه Get برای دانلود اپلیکیشن کلیک کنید.

دانلود WSA
فرآیند اجرای اپلیکیشنهای آندرویدی از طریق فروشگاه گوگل پلی نیازمند ساخت نسخهای سفارشی از زیرسیستم ویندوز برای پلتفرم آندروید میباشد که این خود نیازمند دانلود پکیج مورد نیاز و ایجاد تغییرات مربوطه است.
- برای این منظور ابتدا به وبسایت rg.adguard مراجعه نمایید.
- گزینه Productid را از طریق منوی کشویی سمت چپ انتخاب نمایید.
- شناسه 9P3395VX91NR را کپی و در کادر تایپ نشانی وارد نمایید.
- گزینه Slow را از طریق منوی کشویی سمت راست انتخاب کنید.
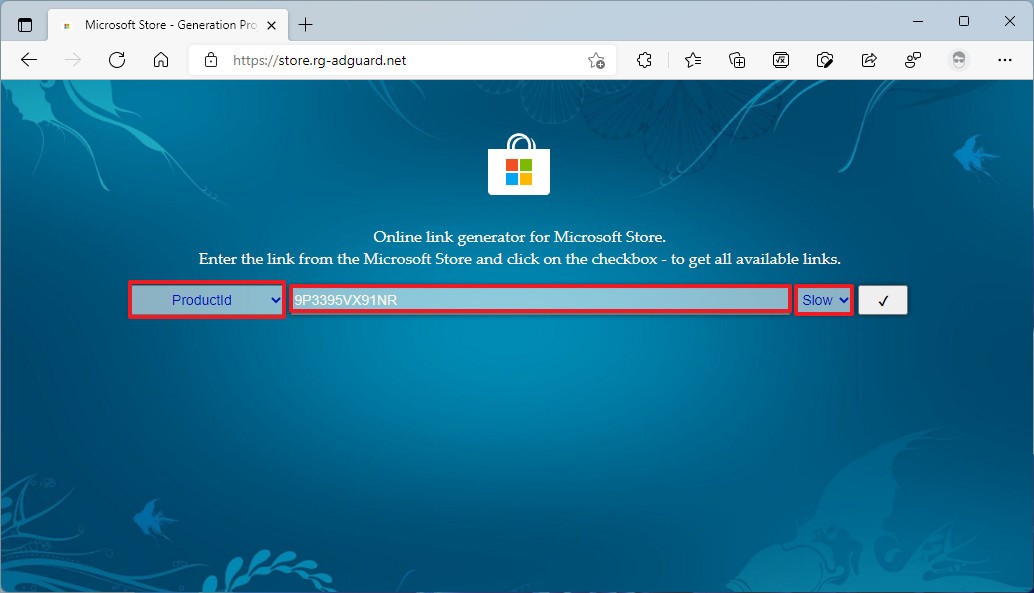
- حال بر روی گزینه Check برای بررسی شناسه کلیک کنید.
- پس از جستجو و نمایش محتویات صفحه را کمی به سمت پایین کشیده و سپس بر روی لینک زیر برای دانلود زیرسیستم ویندوز برای پکیج آندروید کلیک نمایید.
MicrosoftCorporationII.WindowsSubsystemForAndroid_1.7.32815.0_neutral_~_8wekyb3d8bbwe.msixbundle
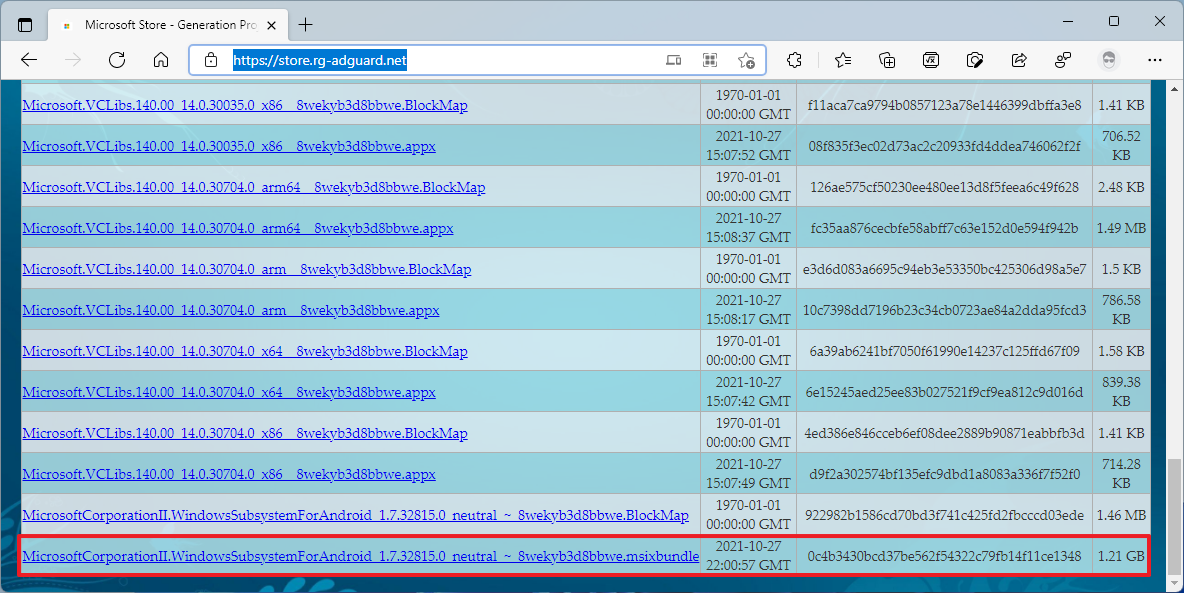
نکته: در صورتی که مرورگر مورد استفاده شده از دانلود فایل اجتناب میکند، گزینه Keep را از میان گزینههای منوی دانلود انتخاب نمایید.
پس از اتمام مرحله فعلی، دانلود دیگر بسترها و قطعات همچون OpenGApps و نسخه سفارشی اسکریپهای WSAScript برای پیشبرد ادامه فرآیند لازم و ضروری میباشد.
دانلود OpenGApps
- ابتدا به وبسایت OpenGApps مراجعه نمایید.
- گزینه x86_x64 را از ستون پلتفرم انتخاب نمایید.
- گزینه 11 را از ستون میانی آندروید انتخاب نمایید.
- گزینه Pico را از ستون Variant انتخاب نمایید.
- در نهایت بر روی کلید Download برای دریافت و ذخیرهسازی فایلهای مورد نیاز بر روی کامپیوتر خود یک مرتبه کلیک کنید.
دانلود اسکریپتهای WSAGAScript
- ابتدا به صفحه اسکریپت WSAGAScript در وبسایت گیتهاب مراجعه نمایید.
- بر روی منوی Code یک مرتبه کلیک کرده و سپس از طریق منوی میانبر به نمایش درآمده گزینه Download ZIP را برای دانلود نسخه فشرده محتویات انتخاب نمایید.
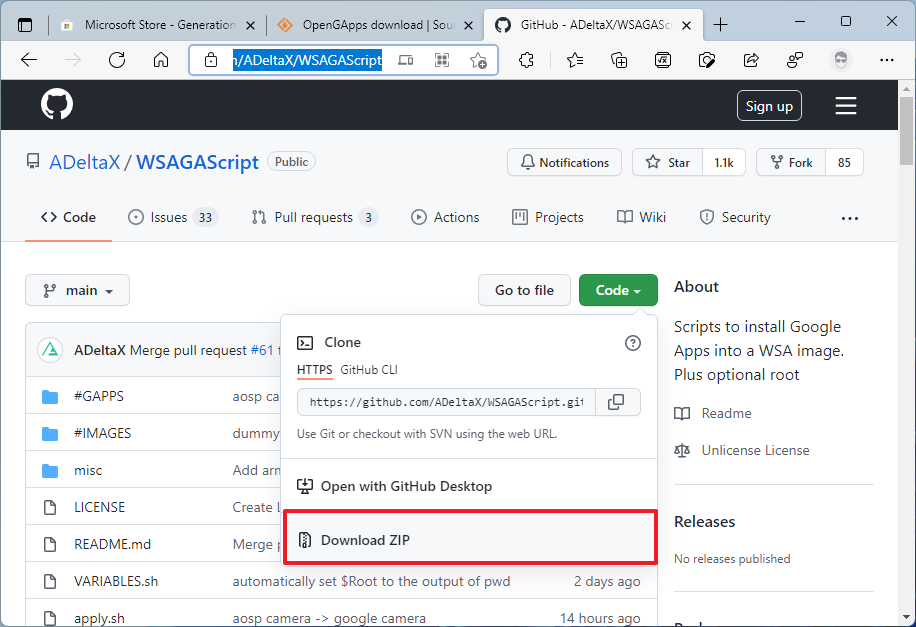
دانلود ADB toolkit
در انتخاب فرآیند آمادهسازی بسترها و قطعات مورد نیاز، نیاز به دانلود ابزارهای دیباگینگ پل آندروید که تحت عنوان اختصاری ADB شناخته میشود برای قابل استفاده نمودن فروشگاه گوگل پلی نیز لازم و ضروری میباشد.
- ابتدا به صفحه دانلود ابزار مورد بحث از طریق این لینک مراجعه نمایید.
- بر روی کلید Download برای دانلود فایل مربوطه کلیک نمایید.
ساخت فولدرهای مورد نیاز
ادامه روند دستورالعمل نیازمند ساخت سه پوشه در درایو C برای خارج نمودن محتویات فایلهای دانلود شده از حالت فشرده میباشد. از آنجایی که در ادامه متن به استفاده از دایرکتوریهای از پیش تعیین شده پرداختهایم، پیشنهاد میشود تا فولدرهای مربوطه را نیز در همین پارتیشن ایجاد نمایید؛ در غیر این صورت باید تغییرات مربوطه را در مسیر دایرکتوری بهصورت دستی اعمال کنید.
- ابتدا ابزار File Explorer ویندوز را بگشایید (با فشردن کلیدهای ترکیبی Windows + E).
- بر روی گزینه This PC از پنل سمت چپ صفحه کلیک نمایید.
- پارتیشن سی که با عنوان Local Disk (C) مشخص شده است را بگشایید.
- بر روی منوی New یک مرتبه کلیک کرده و سپس از طریق میانبر به نمایش درآمده گزینه Folder را انتخاب نمایید.
- نام فولدر جدید ایجاد شده را به WindowsSubsystemAndroid تغییر داده و کلید اینتر را بفشارید.
- مجدداً بر روی منوی New کلیک کرده و گزینه Option را انتخاب کنید.
- نام فولدر دوم ایجاد شده را به GAppsWSA تغییر داده و کلید اینتر را بفشارید.
- دوباره بر روی منوی New و گزینه Option کلیک کنید.
- نام فولدر سوم ایجاد شده را به ADBKit تغییر داده و کلید اینتر را بفشارید.
ساخت یک نسخه سفارشی از بستر WSA برای پلتفرم آندروید
از آنجایی که نسخه اولیه بستر WSA امکان نصب فروشگاه گوگل پلی را سلب کرده است، نیاز به ساخت نسخهای سفارشی از این بستر لازم و ضروری میباشد. برای این عمل باید فایلهای مورد نیاز از محتویات دانلود شده خارج و سپس تغییرات لازم بهصورت دستی در آنها اعمال شوند.
تنظیم محتویات فولدر WindowsSubsystemAndroid
برای اکسترکت یا به عبارتی دیگر خارج نمودن نسخه اولیه بستر WSA در اولین فولدر ایجاد شده در قدم قبل مراحل زیر را دنبال نمایید:
- منوی Start را بگشایید.
- عبارت 7-zip File Manager را در کادر جستجوی محتویات وارد کرده و سپس اولین نتیجه به نمایش درآمده را انتخاب نمایید.
- به محلی که فایل Msixbundle را دانلود کردهاید مراجعه کنید.
- بر روی فایل MicrosoftCorporationII.WindowsSubsystemForAndroid_1.7.32815.0_neutral_~_8wekyb3d8bbwe.msixbundle دو مرتبه کلیک چپ نمایید.
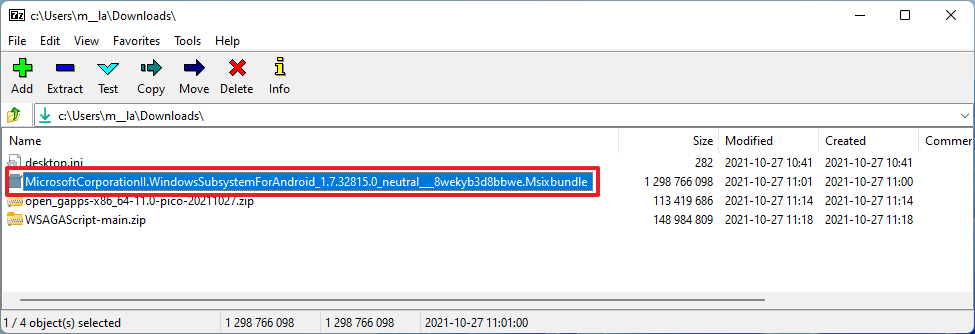
- بر روی فایل WsaPackage_1.7.32815.0_x64_Release-Nightly.msix دو مرتبه کلیک نمایید.
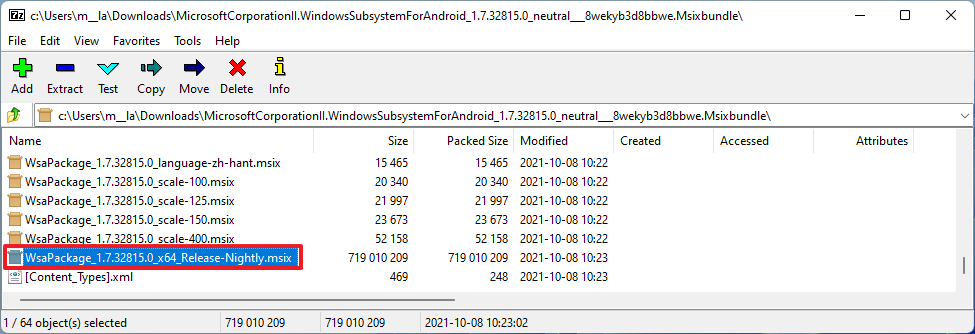
- تمامی فایلهای موجود را با استفاده از فشردن کلیدهای ترکیبی Ctrl + A انتخاب کنید.
- بر روی دکمه Extract برای خارج نمودن فایلهای انتخاب شده از حالت فشرده کلیک نمایید.
- در پنجره جدید نمایان شده، در کادر Copy to دایرکتوری زیر را وارد کرده و سپس بر روی کلید OK کلیک کنید:
C:\WindowsSubsystemAndroid\
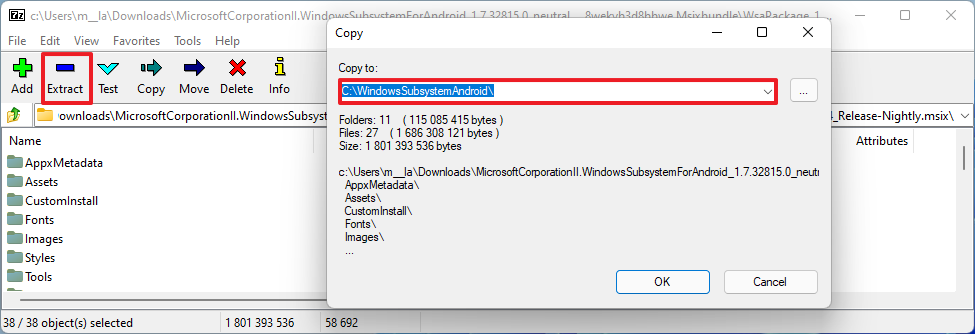
- حال در ابزار مدیریت فایل، مسیر زیر را در کادر درج آدرس وارد کرده و کلید اینتر را بفشارید:
C:\WindowsSubsystemAndroid\
- فایلهایی که در ادامه مشخص شدهاند را با فشردن و نگاه داشتن دکمه Ctrl بر روی صفحهکلید انتخاب نمایید:
- AppxMetadata.
- AppxBlockMap.xml.
- AppxSignature.p7x.
- Content_Type.xml.
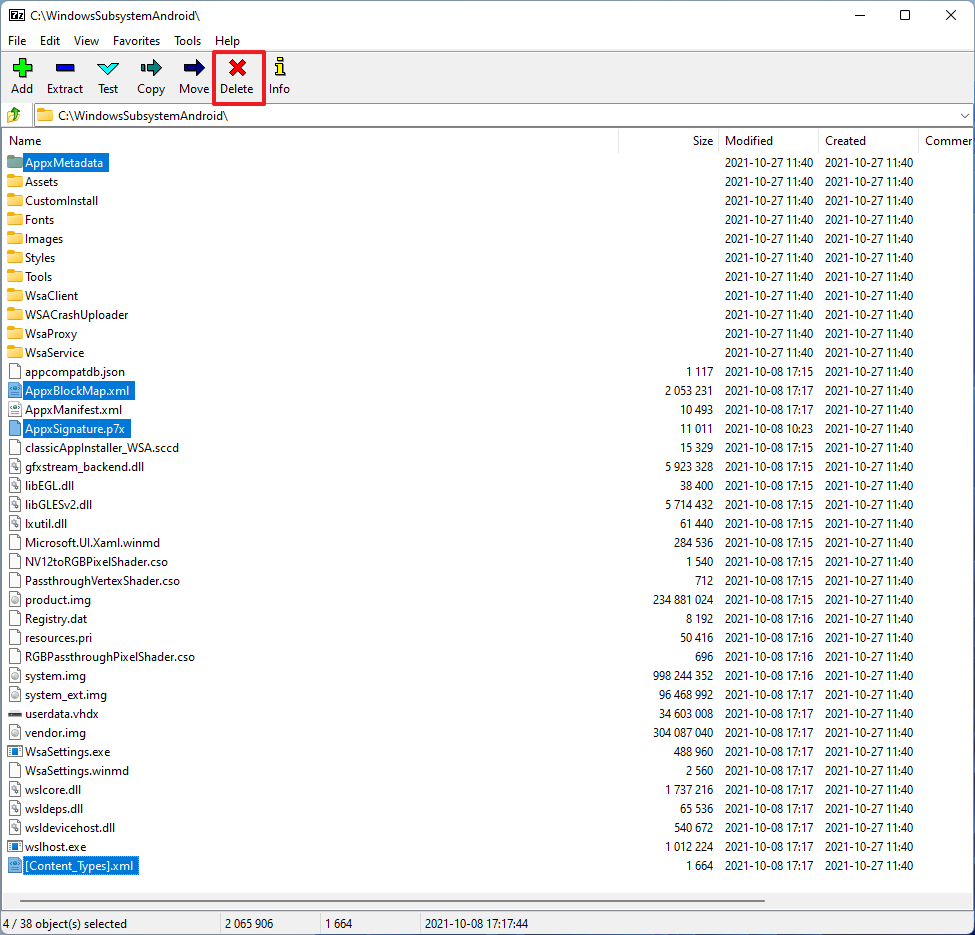
- در نهایت پس از انتخاب تمامی فایلهای ذکر شده با کلیک بر روی کلید Delete به پاکسازی آنها بپردازید.
اکنون تمامی فایلهای مورد نیاز برای پیشبرد ادامه روند در فولدر WindowsSubsystemAndroid در دسترس قرار گرفتهاند.
تنظیم محتویات فولدر GAppsWSA
برای اکسترکت یا به عبارتی دیگر خارج نمودن نسخه اولیه بستر WSA در دومین فولدر ایجاد شده در قدم قبل مراحل زیر را دنبال نمایید:
- منوی Start را بگشایید.
- عبارت 7-zip File Manager را در کادر جستجوی محتویات وارد کرده و سپس اولین نتیجه به نمایش درآمده را انتخاب نمایید.
- به محلی که فایل WSAGAScript-main.zip را دانلود کردهاید مراجعه کنید.
- پوشه WSAGAScript-main را بگشایید.
- تمامی فایلهای موجود را با فشردن کلیدهای ترکیبی Ctrl + A انتخاب نمایید.
- بر روی کلید Extract برای خارج نمودن محتویات از حالت فشرده کلیک کنید.
- در پنجره جدید نمایان شده، در کادر Copy to دایرکتوری زیر را وارد کرده و سپس بر روی کلید OK کلیک کنید:
C:\GAppsWSA\
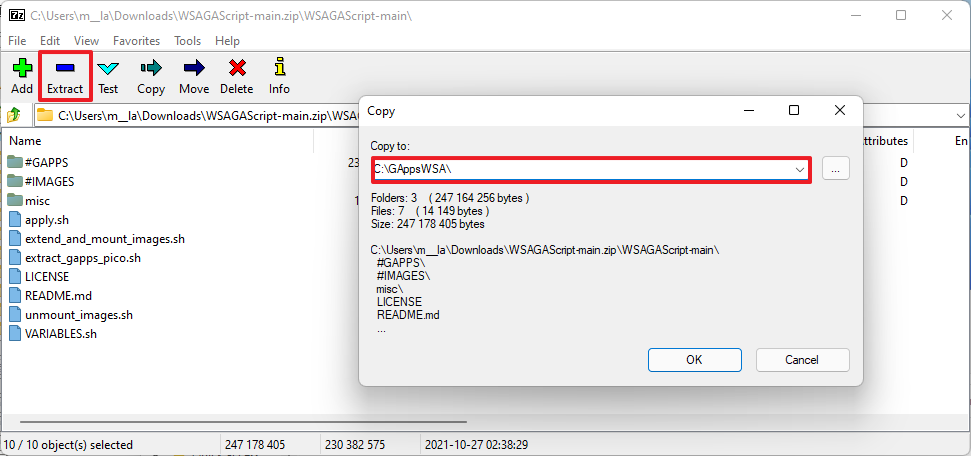
- به فولدری که پیشتر فایل open_gapps-x86_64-11.0-pico-xxxxxxxx.zip را در آن دانلود کردهاید مراجعه نمایید.
- فایل open_gapps-x86_64-11.0-pico-xxxxxxxx.zip را انتخاب کنید.
- بر روی کلید Copy کلیک کنید.
- آدرس دایرکتوری زیر را در کادر Copy To وارد کرده و سپس کلید اینتر را بفشارید.
C:\GAppsWSA\#GAPPS\
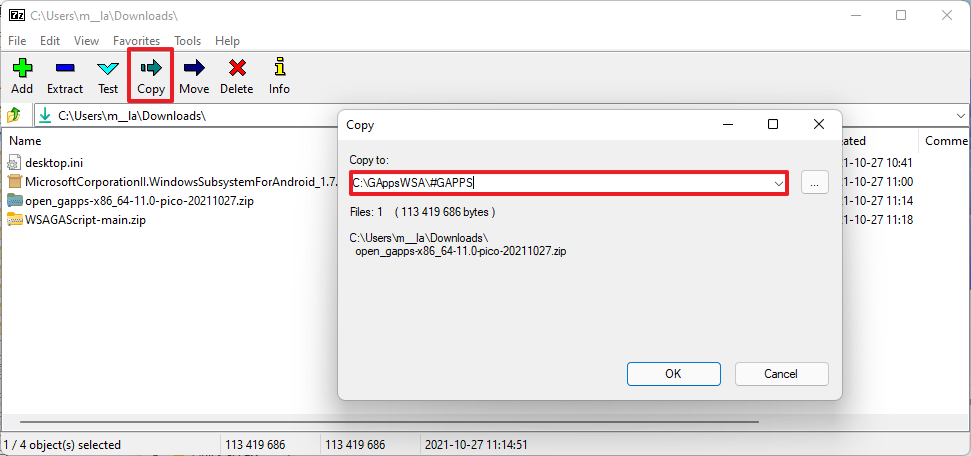
- بر روی کلید OK کلیک کنید.
اکنون تمامی فایلهای مورد نیاز برای پیشبرد ادامه روند در فولدر GAppsWSA در دسترس قرار گرفتهاند.
تنظیم محتویات فولدر ADBKit
برای اکسترکت یا به عبارتی دیگر خارج نمودن نسخه اولیه بستر WSA در سومین فولدر ایجاد شده در قدم قبل مراحل زیر را دنبال نمایید:
- ابتدا منوی Start را بگشایید.
- عبارت 7-zip File Manager را در کادر جستجوی محتویات وارد کرده و سپس اولین نتیجه به نمایش درآمده را انتخاب نمایید.
- به فولدری که پیشتر فایل ADBKit.zip را در آن دانلود کردهاید مراجعه نمایید.
- تمامی محتویات موجود را با فشردن کلیدهای ترکیبی Ctrl + A انتخاب کنید.
- بر روی کلید Extract برای خارج نمودن محتویات از حالت فشرده کلیک نمایید.
- در کادر Copy To دایرکتوری زیر را تایپ کرده و سپس کلید اینتر را بفشارید:
C:\ADBKit\
استفاده از این فایلها در انتهای دستورالعمل برای رفع مشکل دسترسی به فروشگاه گوگل پلی لازم و ضروری میباشد.
کپی فایلهای ایمیج مورد نیاز
پیش از پرداختن به ادامه آموزش کپی نمودن چهار فایل ضروری از فولدر WindowsSubsystemAndroid به درون پوشه #IMAGES لازم و ضروری میباشد. برای این منظور کافی است تا مراحل زیر را دنبال نمایید.
- ابتدا ابزار File Explorer را بگشایید.
- به مسیر ذکر شده در زیر مراجعه کنید.
C:\WindowsSubsystemAndroid\
- چهار فایل تعیین را در زمان فشردن و نگاه داشتن دکمه Ctrl از طریق کیبورد بهصورت همزمان انتخاب نمایید:
- vendor.img.
- system_ext.img.
- system.img.
- product.img.
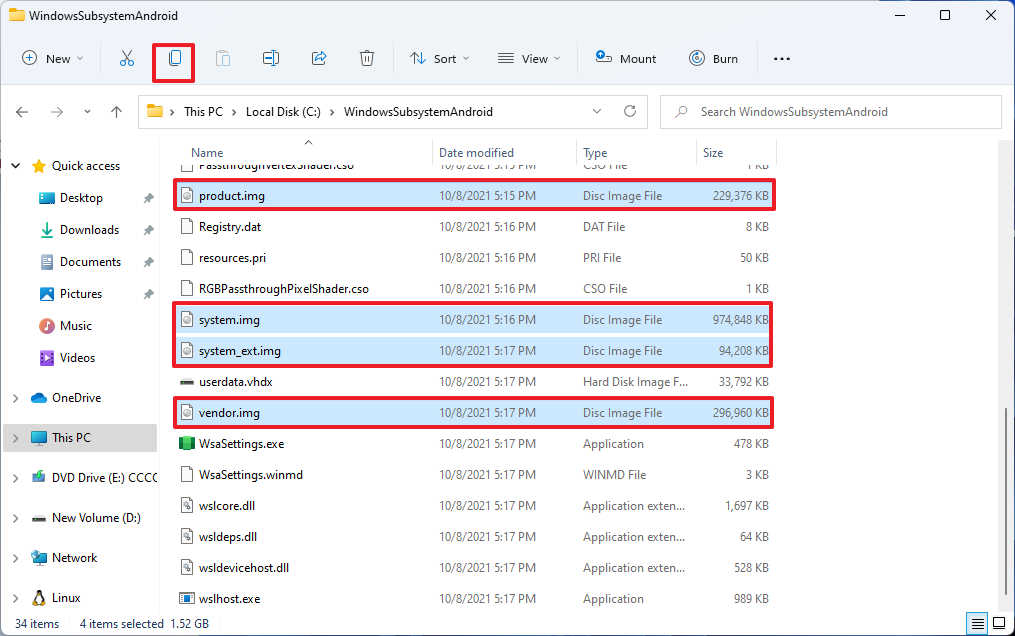
- بر روی کلید Copy از طریق نوار دستورات کلیک کنید.
- به مسیر ذکر شده در ادامه مراجعه کنید:
C:\GAppsWSA\#IMAGES
- بر روی کلید Paste از طریق نوار دستورات کلیک کنید.
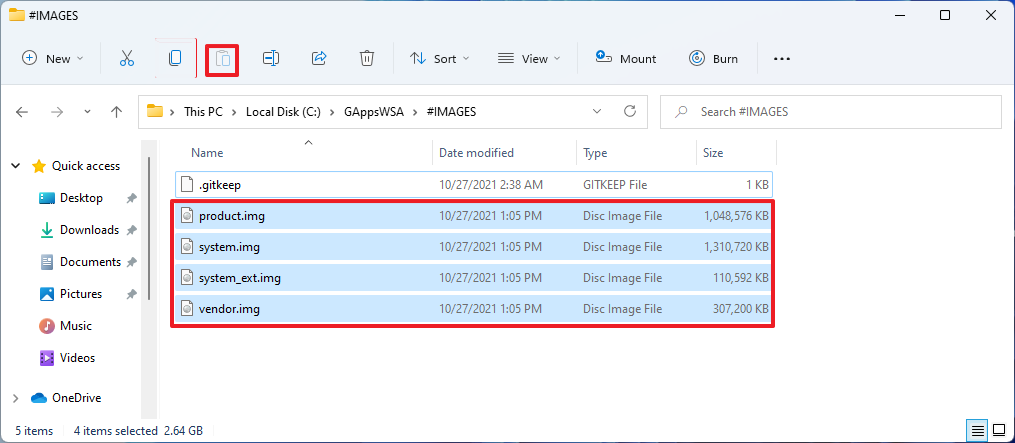
پس از انجام موفقیتآمیز مراحل ذکر شده، نیاز به استفاده از یک توزیع لینوکس برای ایجاد نسخههای سفارشی از بستر WSA برای پلتفرم آندروید لازم و ضروری میباشد.
ایجاد تغییرات در بستر WSA برای آندروید جهت نصب فروشگاه گوگل پلی
- ابتدا منوی Start را بگشایید.
- در کادر جستجوی محتویات عبارت Ubuntu را تایپ کرده و سپس بر روی اولین نتیجه به نمایش درآمده کلیک راست کرده و گزینه Run as administrator را انتخاب نمایید.
- در پنجره ترمینال دستور زیر را تایپ کرده و کلید اینتر را بفشارید:
sudo su
- اکنون دستور زیر را جهت تغییر خط فرمان به دایرکتوری GAppsWSA تایپ کرده و کلید اینتر را بفشارید:
cd /mnt/c/GAppsWSA
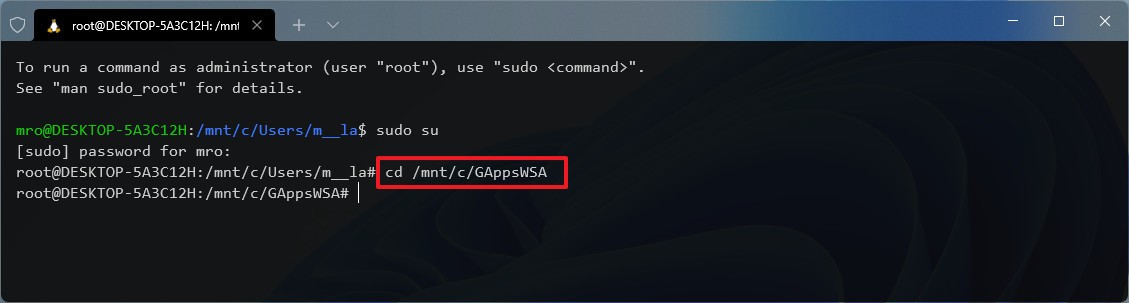
- حال فرمان زیر را برای بهروزرسانی سیستم تایپ کرده و کلید اینتر را بفشارید:
sudo apt-get update
- دستور زیر را برای نصب ابزار Izip تایپ کرده و کلید اینتر را بفشارید:
sudo apt-get install unzip lzip

- فرمان زیر را برای نصب ابزار dos2unix تایپ کرده و کلید اینتر را بفشارید:
sudo apt-get install dos2unix
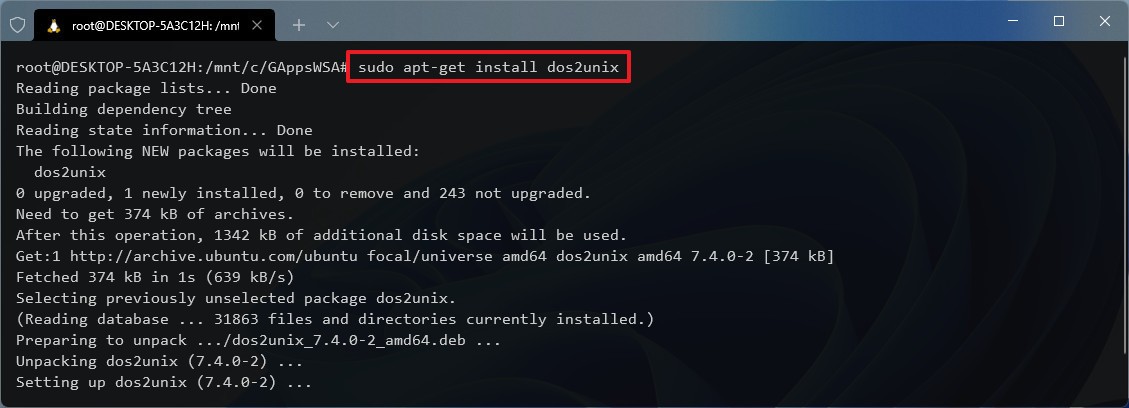
- دستور زیر را برای تبدیل اسکریپ موجود در دایرکتوری به فرمت Unix تایپ کرده و کلید اینتر را بفشارید:
dos2unix ./apply.sh
- دستور زیر را برای تبدیل اسکریپ موجود در دایرکتوری به فرمت Unix تایپ کرده و کلید اینتر را بفشارید:
dos2unix ./extend_and_mount_images.sh
- دستور زیر را برای تبدیل اسکریپ موجود در دایرکتوری به فرمت Unix تایپ کرده و کلید اینتر را بفشارید:
dos2unix ./extract_gapps_pico.sh
- دستور زیر را برای تبدیل اسکریپ موجود در دایرکتوری به فرمت Unix تایپ کرده و کلید اینتر را بفشارید:
dos2unix ./unmount_images.sh
- دستور زیر را برای تبدیل اسکریپ موجود در دایرکتوری به فرمت Unix تایپ کرده و کلید اینتر را بفشارید:
dos2unix ./VARIABLES.sh
- فرمان زیر را برای اجرای اولین قدم تایپ کرده و کلید اینتر را بفشارید:
./extract_gapps_pico.sh
- فرمان زیر را برای اجرای دومین قدم تایپ کرده و کلید اینتر را بفشارید:
./extend_and_mount_images.sh
- فرمان زیر را برای اجرای سومین قدم تایپ کرده و کلید اینتر را بفشارید:
./apply.sh
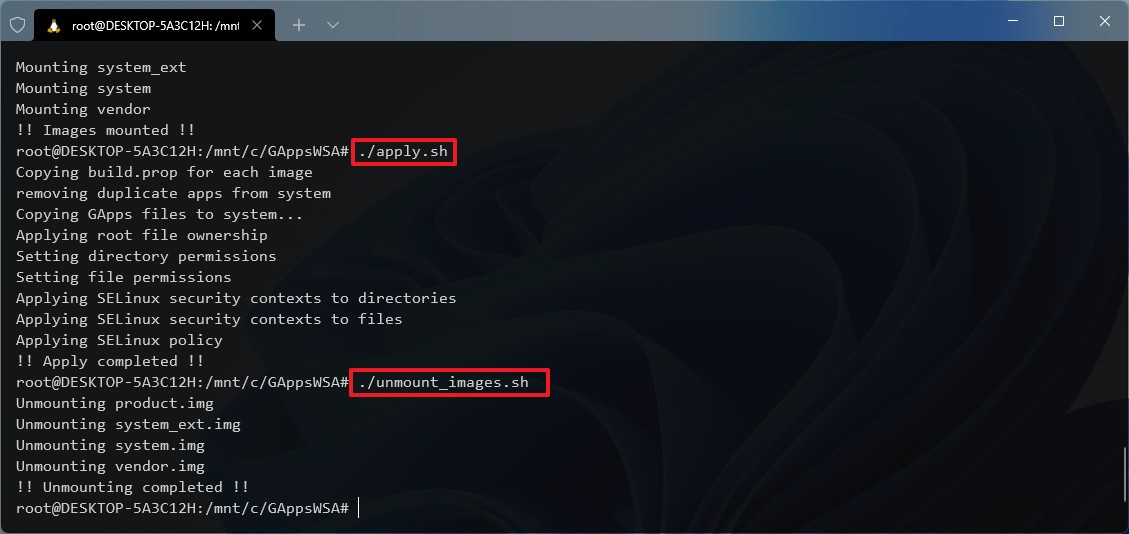
- فرمان زیر را برای اجرای چهارمین قدم تایپ کرده و کلید اینتر را بفشارید:
./unmount_images.sh
- ابزار File Explorer ویندوز را بگشایید.
- به مسیر زیر مراجعه کنید:
C:\GAppsWSA\#IMAGES
- چهار فایل درج شده در ادامه را در زمان فشردن و نگاه داشتن دکمه Ctrl بهصورت همزمان انتخاب نمایید:
- vendor.img.
- system_ext.img.
- system.img.
- product.img.
- بر روی کلید Copy موجود در نوار دستورات برای تهیه رونوشتی از محتویات در حافظه کلیپبورد ویندوز کلیک نمایید.
- اکنون به مسیر زیر مراجعه کنید:
C:\WindowsSubsystemAndroid
- بر روی کلید Paste موجود در نوار دستورات کلیک کنید.
- در پنجره نمایان شده بر روی گزینه Replace the files in the destination برای جایگزینی فایلها کلیک کنید.
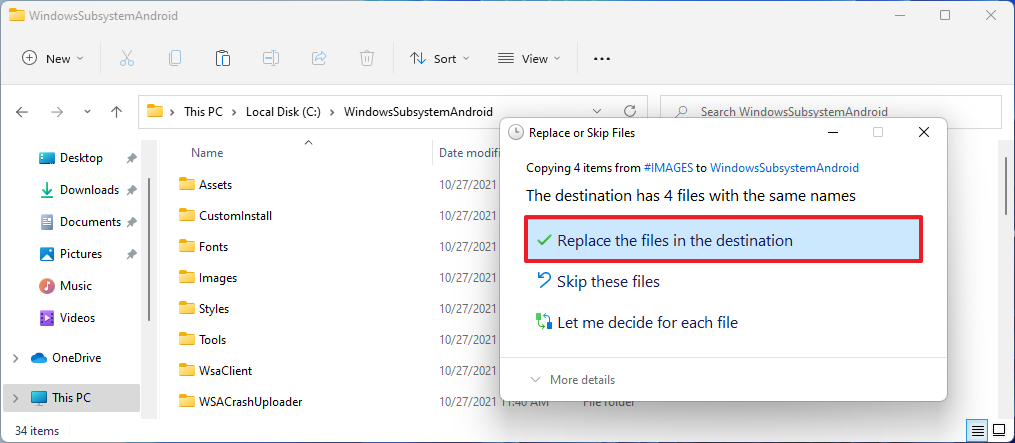
- به مسیر زیر مراجعه نمایید:
C:\GAppsWSA\misc
- فایل kernel را انتخاب کنید.
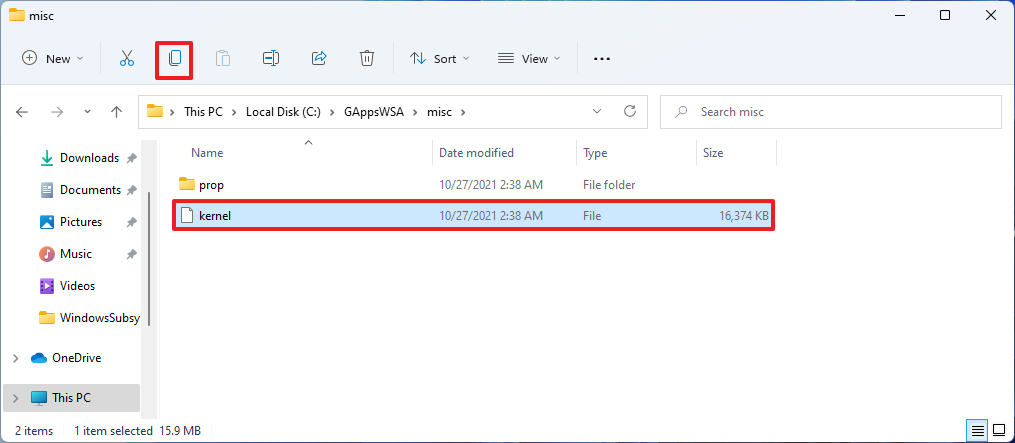
- بر روی کلید Copy در منوی دستورات کلید نمایید.
- به مسیر زیر مراجعه کنید:
C:\WindowsSubsystemAndroid\Tools
- فایل kernel موجود در این مسیر را انتخاب کنید.
- بر روی دکمه Rename از طریق منوی دستورات کلیک کنید.
- نام فایل را به kernel_bak تغییر داده و سپس کلید اینتر را بفشارید.
- حال بر روی کلید Paste از طریق منوی دستورات برای انتقال فایل کرنل مسیر قبل به دایرکتوری فعلی کلیک کنید.
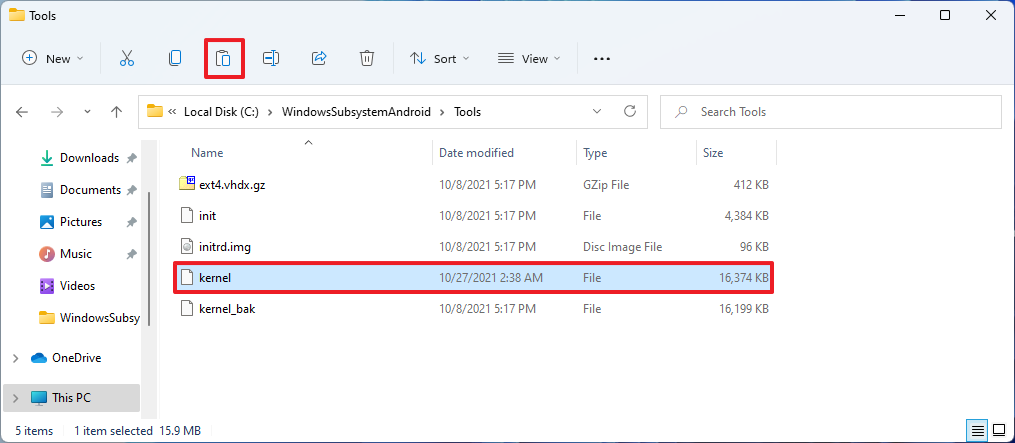
پس از اتمام موفقیتآمیز مراحل ذکر شده، نسخه سفارشی بستر WSA برای نصب بر روی سیستمعامل ویندوز 11 آماده میباشد.
نصب نسخه تغییر یافته WSA بر روی ویندوز 11
- ابتدا منوی Start را بگشایید.
- عبارت PowerShell را در کادر جستجوی محتوا تایپ کرده و سپس بر روی اولین نتیجه به نمایش درآمده کلیک راست کرده و گزینه Run as administrator را انتخاب نمایید.
- اکنون دستور زیر را برای نصب نسخه تغییر یافته از بستر WSA تایپ کرده و کلید اینتر را بفشارید:
Add-AppxPackage -Register C:\WindowsSubsystemAndroid\AppxManifest.xml
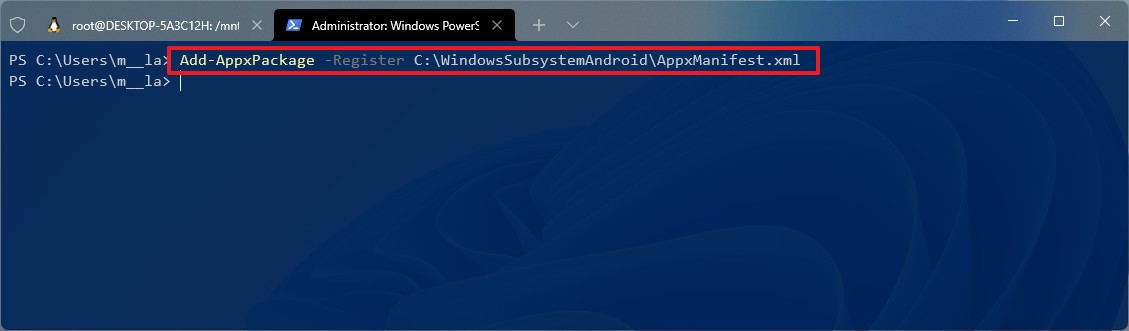
پس از اتمام مراحل ذکر شده در این بخش، زیرسیستم ویندوز برای آندروید و فروشگاه گوگل پلی بر روی ویندوز 11 نصب خواهند شد، اما این فروشگاه همچنان کار نکرده و نیاز به انجام تغییرات بیشتر لازم و ضروری میباشد، بنابراین ادامه نوشته را دنبال نمایید.
تنظیم فروشگاه گوگل پلی بر روی بستر WSA
- ابتدا منوی Start را بگشایید.
- عبارت Windows Subsystem for Android را در کادر جستجوی محتوا تایپ کرده و سپس بر روی اولین نتیجه به نمایش درآمده کلیک نمایید.
- در پنجره جدید گشوده شده گزینه Developer mode را فعال کنید.
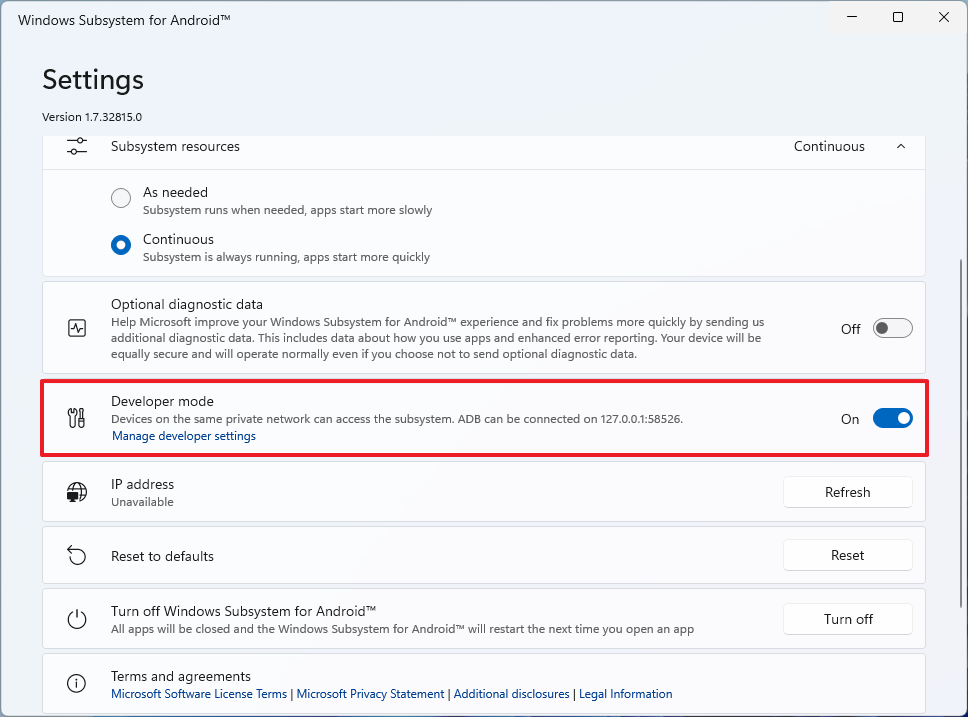
- بر روی گزینه Manage developer settings برای چرخش ماشین مجازی WSA کلیک نمایید.
- گزینه Share my diagnostic data را در کادر محاورهای به نمایش درآمده فعال کنید.
- بر روی کلید Continue کلیک نمایید.
- حال بر روی کلید Close برای بستن پنجره کلیک کنید.
- مجدداً منوی Start را بگشایید.
- در کادر جستجوی محتوا عبارت Command Prompt را تایپ کرده و پس از کلیک راست نمودن بر روی اولین گزینه در نتایج به نمایش درآمده Run as administrator را انتخاب نمایید.
- دستور زیر را برای تغییر خط فرمان به دایرکتوری ADBKit تایپ کرده و کلید اینتر را بفشارید:
cd C:\adbkit
- حال فرمان زیر را جهت اتصال به زیرسیستم ویندوز برای آندروید تایپ کرده و کلید اینتر را بفشارید:
adb.exe connect 127.0.0.1:58526
- دستور زیر را برای گشودن بستر شل تایپ کرده و کلید اینتر را بفشارید:
adb.exe shell
- اکنون فرمان زیر را برای کسب دسترسی روت تایپ و کلید اینتر را فشار دهید:
su
- اکنون دستور زیر را برای فعال کردن فروشگاه گوگل پلی تایپ کرده و کلید اینتر را بفشارید:
setenforce 0
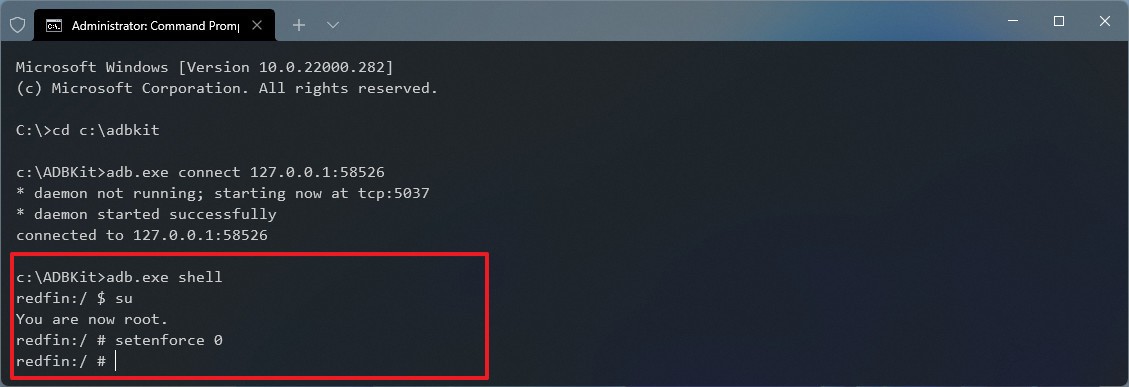
- حال منوی Start ویندوز را باز کنید.
- عبارت Play Store را جستجو کرده و سپس اولین اپلیکیشن به نمایش درآمده در فهرست نتیجه را اجرا نمایید.
- بر روی کلید Sign in کلیک کنید.
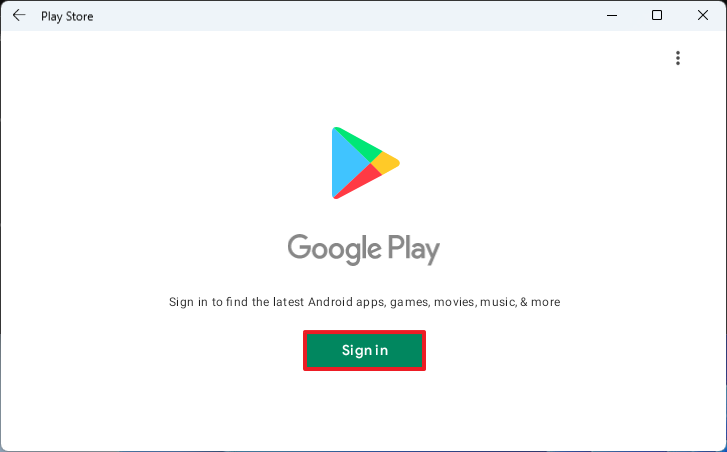
- حال به حساب کاربری گوگل مورد استفاده خود وارد شوید.
- کلید Agree را برای موافقت خود با قوانین فروشگاه فشار دهید.
پس از اتمام موفقیتآمیز مراحل ذکر شده، اکنون امکان دانلود و نصب اپلیکیشنهای آندرویدی بر روی ویندوز 11 از طریق فروشگاه پلی استور میسر میباشد. حال میتوانند درست همانند تلفن همراه خود به جستجوی این فروشگاه پرداخته و به نصب اپلیکیشنهای مورد نظر خود، درست همانند نرمافزارهای ویندوزی اقدام نمایید.