ظرفیت هارد دیسکهای اینترنال و اکسترنال، حافظههای جامد و بهصورت کلی دیسکهای ذخیرهساز رایانههای شخصی در هنگام خرید بهصورت یکپارچه در اختیار کاربران قرار میگیرد، بنابراین تقسیمبندی یا به عبارتی دیگر پارتیشن بندی آن جهت تبدیل حجم کلی دیسک به چند درایو و ایجاد تمایز بین اطلاعات و محتویات ذخیرهسازی شده از جانب بسیاری از افراد به انجام میرسد. این عمل اگرچه در حالت کلی الزامی نبوده و هارد دیسک یا درایو جامد میتواند در قالب یک درایو بزرگ نیز مورد استفاده قرار گیرد، اما سازماندهی اطلاعات در این حالت بسیار مشکل شده و تمامی محتویات در کنار یکدیگر قرار میگیرند که خود میتواند مشکلات بیشتری را در آینده و هنگام تعویض ویندوز و … نیز ایجاد کند، اما با تقسیمبندی ظرفیت نهایی دیسک به چند بخش (بهعنوان مثال درایو C برای نصب ویندوز و نرمافزارهای مورد استفاده، درایو D برای نصب بازیهای رایانهای، درایو E بهعنوان آرشیو برای فیلمها و سریالهای مورد علاقه و درایو F برای موسیقیهای گوناگون)، بسیاری از مشکلات رفع شده و لذا پارتیشنبندی در مورد دیسکهای سخت و حافظههای جامد سیستمهای کامپیوتری از اهمیت بالایی برخوردار میباشد.
گاهی اوقات ممکن است شرایطی پیش آید که نیاز به تغییر اندازه پارتیشنهای هارد دیسک لازم باشد. بهعنوان مثال فرض کنید میزان ظرفیت درایو D دیسک سخت را در زمان پارتیشنبندی اولیه برابر با 100 گیگابایت در نظر گرفتهاید، اما با گذشت زمان، اندازه و حجم بازیهای رایانهای بیشتر شده و 100 گیگابایت در حال حاضر دیگر پاسخگوی نصب بازیهای گوناگون نیست! مطمئناً در این حالت افزایش اندازه درایو D اقدامی منطقی میباشد. عکس این حالت نیز برقرار بوده و ممکن است ظرفیت اولیه یک درایو بیشتر از مقدار نیاز انتخاب شده و اکنون نیاز به کاهش حجم آن و افزودن ظرفیت باقیمانده به دیگر پارتیشنها ضروری و لازم باشد؛ اما آیا این عمل امکانپذیر است؟ در پاسخ باید گفت که بله و بهراحتی نیز میتواند انجام پذیرد، اما رعایت نکاتی را نیازمند میباشد که در این مقاله قصد پرداختن به آنها را داریم.
پارتیشن یک دیسک ذخیرهساز اطلاعات که تحت عنوان Drive یا Volume نیز شناخته میشود همانطور که پیشتر نیز اشاره شد به درایوهای ایجاد شده توسط کاربر برای تقسیمبندی ظرفیت هارد دیسک و یا حافظه جامد گفته میشود. از جمله سادهترین روشهای موجود برای تغییر اندازه درایوهای یک دیسک سخت میتواند به حذف تمامی پارتیشنها و سپس پارتیشنبندی مجدد آن با سایز درایوهای مورد نظر اشاره کرد، اما این راهکار به پاکسازی تمامی اطلاعات منتهی شده و کاربردی نمیباشد. خوشبختانه امکان تغییر اندازه درایوها با کاهش حجم یک پارتیشن و افزودن ظرفیت آن به درایوهای دیگر در سیستمعامل ویندوز و توسط ابزار Disk Management میسر میباشد که در ادامه مراحل موجود برای این عمل، به همراه نکات مورد نیاز جهت رعایت درج شدهاند.
- ابتدا کلیدهای ترکیبی Windows + R را فشرده و سپس در کادر کوچک جدید نمایان شده عبارت diskmgmt.msc را جهت اجرای ابزار مدیریت دیسک وارد کنید.
پس از اجرای ابزار، کمی صبر کنید تا اطلاعات مربوط به دیسکهای متصل به سیستم بازخوانی شوند. همانطور که مشاهده میکنید تمامی هارد دیسکها و حافظههای جامد، پارتیشنهای آنها به همراه اطلاعات مربوط به هر درایو (میزان ظرفیت کل، میزان ظرفیت باقیمانده، میزان ظرفیت اشغال شده و …) در ابزار مدیریت دیسک قابل مشاهده هستند.
- اکنون درایوی که قصد کاهش ظرفیت آن را دارید انتخاب کرده (بهعنوان مثال درایو D) و پس از کلیک راست نمودن بر روی آن گزینه Shrink Volume را انتخاب کنید.
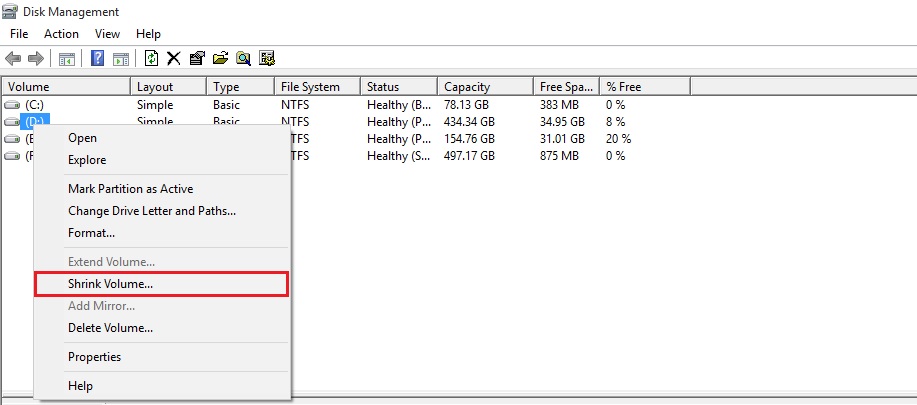 در پنجره جدید نمایان شده اطلاعات کلی مربوط به کاهش حجم درایو قابل مشاهده است.
در پنجره جدید نمایان شده اطلاعات کلی مربوط به کاهش حجم درایو قابل مشاهده است.
گزینه Total size before shrink in MB ظرفیت فعلی درایو قبل از کاهش سایز را نمایانگر میباشد.
گزینه Size of available shrink in MB نیز ظرفیت آزاد و در دسترس از درایو را به نمایش در آورده است. ابزار مدیریت دیسک سیستمعامل ویندوز در حالت پیشفرض و بهمنظور جلوگیری از پاکسازی و حذف اطلاعات، امکان کاهش ظرفیت یک پارتیشن به ازای حجم آزاد درایو را در اختیار کاربران قرار میدهد، بنابراین اگر قصد دارید تا ظرفیت بیشتری از پارتیشن را کاهش دهید، ابتدا مقداری از اطلاعات موجود درون آن به درون درایو دیگری منتقل کنید تا ظرفیت بیشتری از آن آزاد شده و قابل برداشت شود.
گزینه Enter the amount of space to shrink in MB نیز امکان تعیین ظرفیت سایز مورد نیاز برای برداشت از درایو و کاهش ظرفیت آن را در اختیار کاربر قرار داده است. این نکته را مدنظر داشته باشید که حجم وارد شده در این کادر بر مبنای واحد مگابایت (MB) میباشد. علاوه بر آن کاهش ظرفیت تا حداکثر میزان حجم آزاد از پارتیشن امکانپذیر میباشد.
گزینه Total size after the shrink in MB نیز میزان ظرفیت درایو پس از کاهش سایز توسط گزینه قبل را نمایش میدهد.
- اکنون کافی است تا برای کاهش ظرفیت درایو انتخاب شده، حجم مورد نظر را به واحد مگابایت در کادر Enter the amount of space to shrink in MB وارد کرده و سپس بر روی کلید Shrink برای شروع عملیات کلیک کنید.

پس از کاهش سایز درایو، مشاهده میکنید که میزان ظرفیت برداشته شده در قالب فضای Unallocated و به رنگ سیاه به نمایش در میآید.
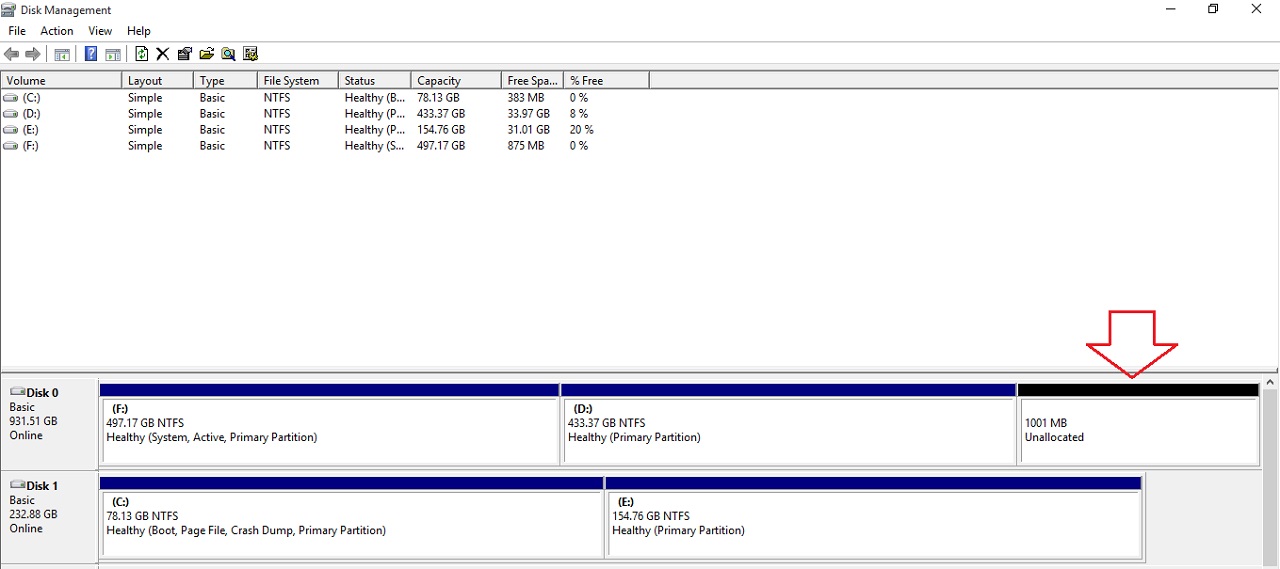
- اکنون میتوانید برای تبدیل کردن ظرفیت برداشته شده به یک درایو مجزا، بر روی پارتیشن Unallocated یک مرتبه کلیک راست کرده و سپس گزینه New Simple Volume را انتخاب کنید.

- در پنجره جدید گشوده شده ابتدا بر روی کلید Next کلیک کرده و سپس در مرحله بعد پس از انتخاب ظرفیت درایو از طریق گزینه Simple volume size in MB، بر روی کلید Next کلیک کنید.
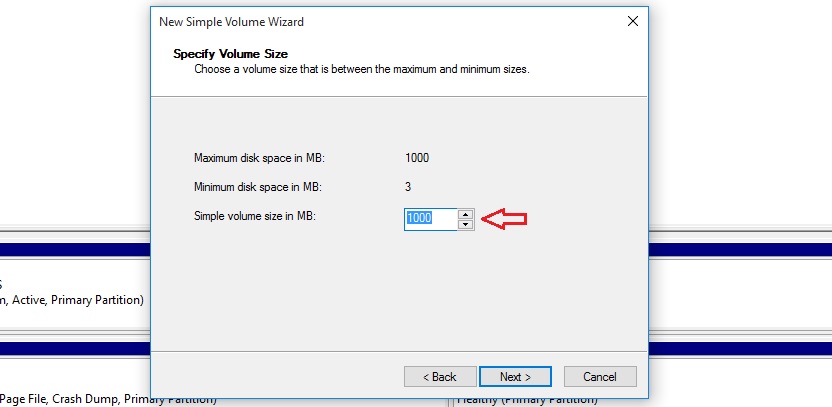
- در مرحله بعد کافی است تا با استفاده از منوی کشویی Assign the following drive letter حرفی را به درایو نسبت داده و سپس بر روی کلید Next کلیک کنید.
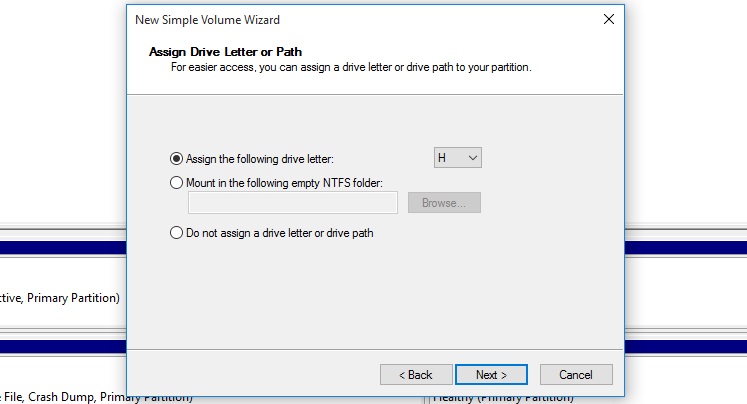
- در نهایت در مرحله آخر کافی است تا فرمت درایو و عنوان آن را با استفاده از گزینههای File system و Volume label تعیین و سپس بر روی کلید Next کلیک کنید. در صورتی که قصد دارید تا درایو در زمان ایجاد فرمت نشود، گزینه Perform a quick format را غیرفعال کنید (اما از آنجایی که فضای تخصیص نشدهای که قصد تبدیل آن به یک درایو جدید را دارید خالی از اطلاعات است، بنابراین فرمت کردن یا نکردن آن فرقی نداشته و پیشنهاد میشود تا اجازه دهید تا ویندوز یک مرتبه آن را فرمت کند).
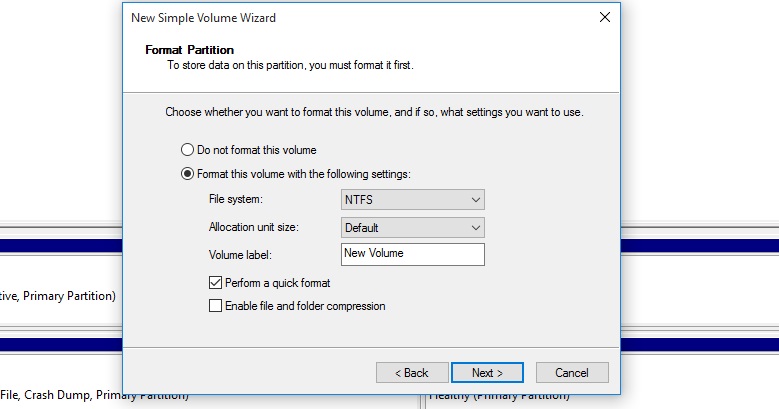
- در نهایت پس از کلیک کردن بر روی کلید Next و سپس Finish در مرحله بعد، مشاهده میکنید که فضای اضافی در قالب یک درایو جدید در دسترس قرار میگیرد.
در صورتی که قصد دارید تا فضای کاهش یافته از پارتیشن قبل را به درایو دیگری اضافه نمایید، میتوانید با کلیک راست نمودن بر روی درایو مورد نظر خود گزینه Extend Volume را جهت گسترش ظرفیت آن انتخاب کنید، اما رعایت نکاتی در این خصوص لازم و ضروری میباشد.
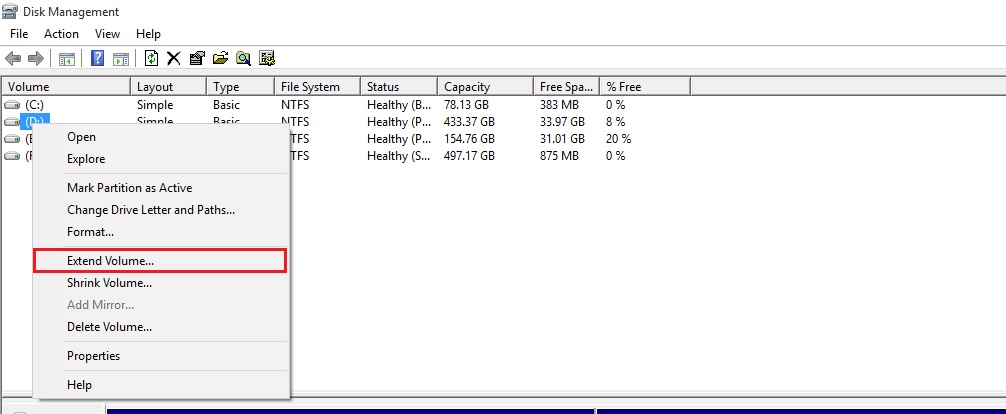 در حالت فیزیکی، امکان کاهش فضای یک درایو و افزایش ظرفیت درایوی دیگری تنها زمانی امکانپذیر است که دو درایو پشت سر هم قرار گرفته و درایو دوم (پارتیشنی که قصد افزایش ظرفیت آن را دارید) خالی از هرگونه اطلاعات باشد. برای درک بیشتر این موضوع فرض کنید که قصد دارید جعبهای را از اتاق A به درون اتاق D منتقل کنید که بین آنها دو اتاق B و C نیز قرار گرفتهاند. در این حالت برای انتقال جعبه از اتاق A به درون اتاق D باید ابتدا وارد اتاق B و سپس C شده و پس از آن به اتاق D وارد شوید. این موضوع در مورد انتقال ظرفیت پارتیشنها نیز صادق است، بنابراین بهعنوان مثال امکان کاهش ظرفیت درایو C و سپس افزودن فضای Unallocated به درایو E که دو درایو D و F در بین آنها قرار گرفتهاند از لحاظ فیزیکی امکانپذیر نبوده و باید اول ظرفیت به درایو D و پس از آن F اضافه شده و سپس به درایو E منتقل شود (و یا مستقیماً ظرفیت درایو F را به E انتقال دهید). علاوه بر آن ابزار مدیریت دیسک سیستمعامل ویندوز تنها زمانی امکان گسترش ظرفیت یک پارتیشن را در اختیار کاربر قرار میدهد که آن درایو خالی از اطلاعات باشد. البته نرمافزارهای سوم شخص پارتیشنبندی همچون AOMEI Partition Assistant با جابهجایی خودکار اطلاعات موجود درون سکتورها این عمل را به انجام میرساند، اما ابزار مدیریت دیسک ویندوز در این زمینه از محدودیت برخوردار است و این عمل باید بهصورت دستی توسط کاربر انجام پذیرد.
در حالت فیزیکی، امکان کاهش فضای یک درایو و افزایش ظرفیت درایوی دیگری تنها زمانی امکانپذیر است که دو درایو پشت سر هم قرار گرفته و درایو دوم (پارتیشنی که قصد افزایش ظرفیت آن را دارید) خالی از هرگونه اطلاعات باشد. برای درک بیشتر این موضوع فرض کنید که قصد دارید جعبهای را از اتاق A به درون اتاق D منتقل کنید که بین آنها دو اتاق B و C نیز قرار گرفتهاند. در این حالت برای انتقال جعبه از اتاق A به درون اتاق D باید ابتدا وارد اتاق B و سپس C شده و پس از آن به اتاق D وارد شوید. این موضوع در مورد انتقال ظرفیت پارتیشنها نیز صادق است، بنابراین بهعنوان مثال امکان کاهش ظرفیت درایو C و سپس افزودن فضای Unallocated به درایو E که دو درایو D و F در بین آنها قرار گرفتهاند از لحاظ فیزیکی امکانپذیر نبوده و باید اول ظرفیت به درایو D و پس از آن F اضافه شده و سپس به درایو E منتقل شود (و یا مستقیماً ظرفیت درایو F را به E انتقال دهید). علاوه بر آن ابزار مدیریت دیسک سیستمعامل ویندوز تنها زمانی امکان گسترش ظرفیت یک پارتیشن را در اختیار کاربر قرار میدهد که آن درایو خالی از اطلاعات باشد. البته نرمافزارهای سوم شخص پارتیشنبندی همچون AOMEI Partition Assistant با جابهجایی خودکار اطلاعات موجود درون سکتورها این عمل را به انجام میرساند، اما ابزار مدیریت دیسک ویندوز در این زمینه از محدودیت برخوردار است و این عمل باید بهصورت دستی توسط کاربر انجام پذیرد.
- اکنون با توجه به اطلاعات فوق، برای افزودن ظرفیت کاهش یافته از یک پارتیشن (در عکس زیر درایو F) و افزودن آن به درایو بعدی (در اینجا D)، باید ابتدا اطلاعات موجود درون D را به مکان دیگری انتقال داده و سپس با کلیک راست نمودن بر روی آن و سپس انتخاب گزینه Delete Volume، آن را پاک کنید.
اکنون مشاهده میکنید که ظرفیت این درایو نیز در قالب فضای تخصیص نشده قابل مشاهده میباشد که مطابق با توضیحات بالا میتوانید آن را به یک درایو جدید با ظرفیت بیشتر تبدیل کنید. در صورتی که امکان جابهجایی و حذف پارتیشن (در اینجا D) برای شما وجود ندارد، مطابق با مراحل زیر عمل کنید.
افزایش ظرفیت پارتیشن با استفاده از نرمافزار AOMEI Partition Assistant
- ابتدا نرمافزار AOMEI Partition Assistant را دانلود کرده و پس از نصب آن را اجرا نمایید.
- حال فرض کنید که مطابق با عکس بالا، قصد داریم تا ظرفیت آزاد درایو D را به درایو F اضافه کنیم. برای این منظور ابتدا بر روی پارتیشن F یک مرتبه کلیک راست کرده و سپس گزینه Resize/Move Partition را انتخاب میکنیم.
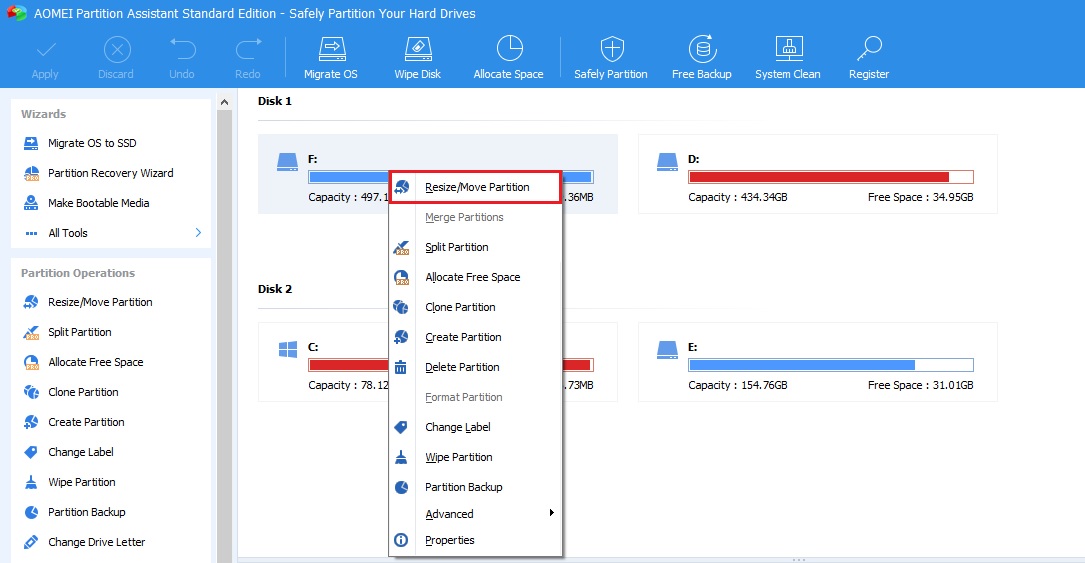
- اکنون در پنجره جدید نمایان شده ابتدا گزینه Assign free space from partition (D) to (F) را فعال کرده و سپس دستگیره موجود بین دو پارتیشن را به سمت درایو D میکشیم تا ظرفیت D به F افزوده شود. در صورت نیاز برای افزایش دقت میتوانید میزان ظرفیت دقیق را از طریق کادر Partition size نیز تعیین کنید.
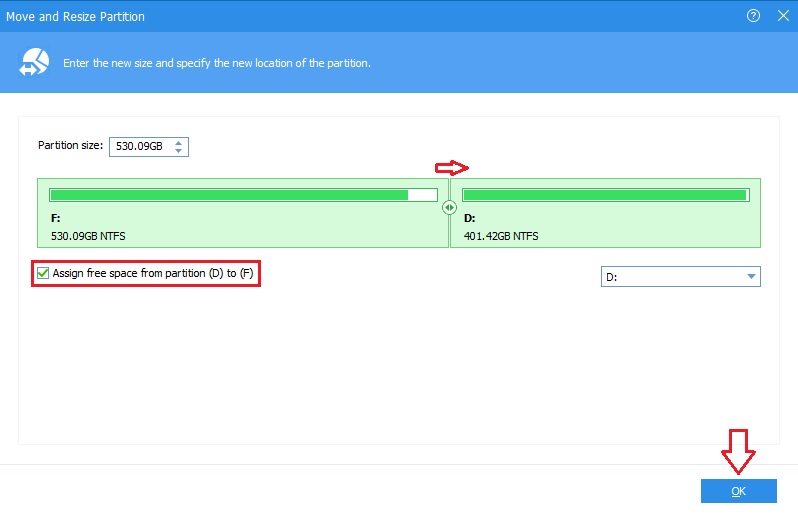
- پس از تغییر ظرفیت دو درایو بر روی کلید OK کلیک کرده و سپس از صفحه اصلی نرمافزار، ظرفیت پارتیشنها را بررسی نمایید.
- در نهایت برای شروع عملیات تغییر ظرفیت کافی است تا بر روی کلید Apply در گوشه سمت چپ بالای صفحه کلیک کرده و سپس بر روی کلید Proceed برای آغاز فرآیند کلیک کنید.
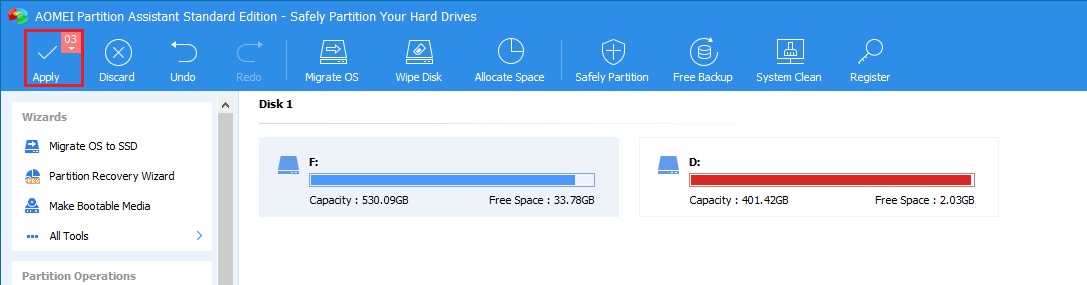
با توجه به اینکه در این عملیات باید اطلاعات ذخیرهسازی شده در دو درایو بین سکتورها جابهجا شوند، بنابراین مدت زمان اتمام آن متناسب با ظرفیت دو درایو، تغییر سایز و سرعت هارد دیسک (یا حافظه جامد) متفاوت میباشد. تخمینی از زمان اتمام عملیات در قدم نهایی و در مجاورت گزینه Estimated Time قابل مشاهده است.




سلام ، کل مراحل رو تا انتها رفتم و لی سر آخر این ترم افزار خودش رو میگه بایید آپدبت کنه چیکار کن
تشکر از زحمات تان واقعا موارد کار بردی را اشاره کردی، ولی هارد اکسترنال من ۲ تی بی است میخوام ظرفیت یکش را زیاد کنم ولی گزینه resize خاموش است چطوری باید این کار را کنم؟ لطفا اگر میشه معلومات دهید ممنون