ممکن است برای شما نیز پیش آمده باشد که پس از اتصال دیسک سخت اکسترنال، فلش مموری و یا کارت حافظه خود به رایانه شخصی و اقدام به دسترسی به اطلاعات، با پیغامی مبنی بر نیاز درایو به فرمت مواجه شوید، در حالی که سختافزار در استفاده پیشین از هیچگونه مشکلی برخوردار نبوده و امکان مشاهده فایلها و محتویات آن امکانپذیر بوده است. بروز این مهم به عوامل و دلایل بسیاری وابسته بوده و اصلیترین علت آن را در حذف دادههای موجود در بخش MBR دیسک میتوان جستجو کرد. در این حالت فرمت درایو به حالت خام یا به عبارتی دیگر RAW تغییر پیدا کرده و پیغامهای خطایی نظیر “The type of the file system is RAW” یا “?The drive in disk is not formatted. Do you want to format it” در هنگام اقدام به دسترسی به اطلاعات به نمایش در میآید.
بروز خطای فوق نمایانگر وجود مشکلی در یکپارچگی پارتیشن دیسک و در نتیجه عدم امکان تشخیص آن توسط سیستمعامل و اختلال در دسترسی به اطلاعات میباشد، بنابراین در بسیاری از مواقع بخش عمدهای از محتویات موجود در درایو همچنان سالم بوده، اما امکان دسترسی به آنها وجود ندارد. از جمله برخی از مهمترین دلایل حاضر در بروز خطای فوق میتوان به موارد زیر اشاره کرد:
- عدم پشتیبانی از قالب فرمتی دیسک توسط سیستمعامل
- پاکسازی اطلاعات موجود در بخش MBR درایو
- حملات ویروسی
- بروز آسیب به ساختار یکپارچه فایلهای سیستمی
- وجود دادههای خراب در تعداد فراوانی از سکتورهای حافظه
- و …
همانطور که پیشتر نیز گفته شد، اصلیترین علت موجود در بروز مشکل مورد بحث پاکسازی اطلاعات بخش MBR دیسک میباشد که دلیل آن به قطع یکباره اتصال درایو با رایانه شخصی، بدون ایجکت نمودن نرمافزاری آن در ابتدا میباشد (بهعنوان مثال حافظه فلش را بدون کلیک راست نمودن بر روی آن و انتخاب گزینه Eject از طریق نرمافزار مدیریت فایل به یکباره از درگاه یواسبی جدا نمایید). دسترسی مجدد به اطلاعات در هنگام تغییر فرمت دیسک به RAW در بسیاری از مواقع نیازمند فرمت نمودن پارتیشن میباشد، اما انجام روشها و دستورالعملهایی جهت اطمینان از نیاز به اجرای آخرین قدم در اینگونه مواقع پیشنهاد میشوند.
اولین قدم در اطمینان از وجود مشکل در قالب دیسک سخت اکسترنال اتصال آن به رایانه شخصی دیگری میباشد. در صورتی که امکان دسترسی به اطلاعات در سیستم دیگر بهراحتی وجود داشته و مانعی در انجام این مهم وجود ندارد، منبع بروز مشکل با رایانه مبدأ مرتبط بوده و رفع مشکل باید در قالب آن انجام گردد.
دومین قدم در دسترسی مجدد به اطلاعات، بدون نیاز به فرمت پارتیشن دیسک سخت بهروزرسانی درایور و یا درایورهای راهانداز آن میباشد که در برخی از موارد ممکن است تأثیرگذار واقع شود.
- برای این منظور کافی است تا هارد دیسک اکسترنال، فلش مموری و یا کارت حافظه خود را به یکی از درگاههای یواسبی متصل و سپس بر روی آیکون ابزار مدیریت فایل (This PC و یا My Computer) کلیک راست کنید.
- گزینه Manage را از طریق منوی میانبر به نمایش درآمده انتخاب کرده و سپس در پنجره گشوده شده، از طریق پنل موجود در سمت چپ به دستهبندی Device Manager مراجعه نمایید.
- دیسک سخت اکسترنال و یا حافظه فلش مموری متصل به رایانه را از طریق فهرست یافته و پس از کلیک راست نمودن بر روی آن، گزینه Update driver یا Uninstall را انتخاب نمایید (در صورتی که درایور سختافزار به آخرین نسخه موجود بهروز میباشد، با انتخاب گزینه دوم آن را پاک کرده و اجازه دهید تا سیستمعامل دومرتبه به نصب آن بپردازد).
پس از اتمام موفقیتآمیز بهروزرسانی و یا پاکسازی درایو راهانداز دیسک، کافی است تا آن را مجدداً به رایانه شخصی متصل و سپس به دسترسی دوباره به اطلاعات اقدام نمایید.
از جمله دیگر روشهای تأثیرگذار در دسترسی مجدد به اطلاعات مفید و ارزشمند موجود در دیسک سخت اکسترنال میتوان به استفاده از فرامین ویژه سیستمعامل ویندوز از طریق منوی اجرای دستورات اشاره کرد. عملی بودن دستورالعملی که در ادامه قصد پرداختن به آن را در سر داریم تضمین نمیشود، اما ممکن است در رفع خطا مفید واقع گردد.
- ابتدا هارد دیسک آسیب دیده را به رایانه شخصی خود متصل و سپس به بخش جستجوی نرمافزارها و محتویات سیستم مراجعه نمایید (نوار ابزار کورتانا در سیستمعامل ویندوز 10).
- حال به جستجوی عبارت CMD پرداخته و پس از نمایش نتایج، بر روی آیکون ابزار یک مرتبه کلیک راست کرده و سپس گزینه Run as Administrator را انتخاب نمایید.
- حال کافی است تا جهت بررسی دیسک سخت و رفع خودکار مشکلات و ناهنجاریهای موجود در آن، دستور chkdsk X: /f (عبارت X را با حرف درایو منتسب به پارتیشن دیسک جایگزین نمایید) را در منوی اجرای فرامین تایپ کرده و سپس کلیک اینتر را بفشارید. مدت زمان اجرای عملیات با توجه به گنجایش درایو و حجم محتویات موجود در آن متفاوت میباشد.
همانطور که پیشتر نیز اشاره شد، دستورالعمل فوق با توجه به گستردگی خرابی دیسک گاهی اوقات در رفع آن تأثیرگذار میباشد، اما شروع موفقیتآمیز عملیات در برخی از مواقع ممکن است اجرا نشده و پیغام خطایی نظیر “The type of the file system is RAW. Chkdsk is not available for RAW drives” به نمایش درآید. در این حالت میزان خرابی درایو از گستردگی بالایی برخوردار بوده و فرمت نمودن دیسک جهت تشکیل یکپارچگی مجدد پارتیشن و دسترسی دوباره به اطلاعات لازم و ضروری به شمار میرود، اما چگونه میتوان به اطلاعات مفید، ارزشمند و حیاتی پیش از شروع فرآیند اقدام کرد؟ در پاسخ باید گفت که نرمافزارهای بسیاری جهت انجام این مهم در اختیار مصرفکنندگان قرار گرفتهاند، اما استفاده از برنامه EaseUS Data Recovery Wizard به دلیل سادگی رابط کاربری، توانایی بالا در دسترسی به محتویات و سرعت جستجو پیشنهاد میشود.
- ابتدا نرمافزار EaseUS Data Recovery Wizard را دانلود و سپس با استفاده از دستورالعمل وبسایت مرجع فعال نمایید.
- هارد دیسک اکسترنال و یا حافظه فلش مموری خراب را به رایانه شخصی متصل کرده و سپس نرمافزار را اجرا کنید.
- حال بر روی دیسک مربوطه در منوی نرمافزار یک مرتبه کلیک راست کرده و سپس از طریق منوی میانبر به نمایش درآمده گزینه Scan را انتخاب کنید. اجازه دهید تا نرمافزار به بررسی کامل درایو پرداخته و اطلاعات موجود در آن و شناسایی شده را به نمایش درآورد.
مدت زمان بررسی کامل هارد دیسک با توجه به گنجایش نهایی و همچنین محتویات موجود در آن متفاوت بوده و ممکن است چندین ساعت نیز به طول انجامد، اما نرمافزار با تشخیص و شناسایی فایلها و فولدرهای موجود، بهصورت کاملاً بلادرنگ به نمایش آنها پرداخت و نیاز به اتمام روند عملیات جهت مشاهده نتایج لازم و ضروری نمیباشد. علاوه بر آن امکان متوقف نمودن فرآیند و سپس ادامه دوباره آن پس از مشاهده فایلهای هدف نیز میسر میباشد، اما پیشنهاد تا زمان اتمام کامل روند عملیات شکیبا باشید. علاوه بر آن بسیار پیشنهاد میشود تا محتویات قرار گرفته در زیرمجموعه دستهبندی Extra Files را نیز بررسی نمایید (این مسیر بهصورت کاملاً اختصاصی برای درایوهای مبتنی بر قالب فرمتی RAW در نظر گرفته شده و برخی از اطلاعات در زیرمجموعه آن به نمایش در میآیند).
- در نهایت پس از اتمام عملیات اسکن و نمایش محتویات، کافی است تا فایلها و فولدرهای مورد نظر خود را انتخاب کرده و سپس با کلیک نمودن بر روی کلید Recover، به بازیابی آنها در موقعیت دیگر و پارتیشنی سالم (بهعنوان مثال درایوی از هارد دیسک اینترنال، حافظه فلش و …) اقدام نمایید.
حال توصیه میشود تا جهت اطمینان از بازیابی صحیح و موفقیتآمیز اطلاعات مفید و ارزشمند خود به مسیر انتخاب شده مراجعه کرده و با بررسی و گشودن فایلها، از صحت و درستی آنها اطمینان حاصل کنید. اکنون تمامی محتویات حیاتی موجود در دیسک بازیابی شده و کافی است تا جهت دسترسی مجدد به درایو تنها به فرمت نمودن آن بهصورت کاملاً معمولی با استفاده از سیستمعامل بپردازید، اما پیشنهاد میشود تا پیش از این اقدام، دستور تغییر فرمت درایو از حالت RAW به NTFS را از طریق منوی اجرای دستورات ویندوز به اجرا درآورید تا در صورت اتمام موفقیتآمیز فرمان، دیگر نیاز به فرمت دیسک نیز وجود نداشته باشد.
- برای این منظور مجدداً منوی CMD را با دسترسی به فایلهای ریشهای (به قدم سوم مراجعه کنید) بگشایید.
- دستور Diskpart را جهت دسترسی به ابزار بررسی و مدیریت دیسکهای ذخیرهساز داخلی و خارجی متصل به رایانه شخصی تایپ کرده و سپس کلید اینتر را بفشارید.
- پس از اجرای موفقیتآمیز ابزار دیسکپارت، کافی است تا جهت اطمینان از اتمام عملیات دستور X: /FS :NTFS را تایپ کرده و کلید اینتر را بفشارید. عبارت X را با حرف منتسب به درایو دیسک آسیب دیده جایگزین نمایید.
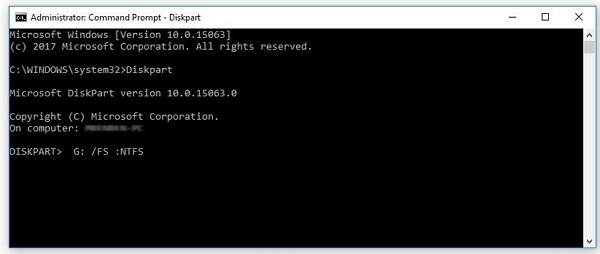
در صورتی که دستور فوق موفق به تغییر موفقیتآمیز فرمت دیسک از RAW به NTFS گردد، دسترسی مجدد به اطلاعات مهیا شده و نیاز به فرمت پارتیشن نیز دیگر ضروری به شمار نمیرود، اما در غیر اینصورت این عمل باید انجام گیرد.


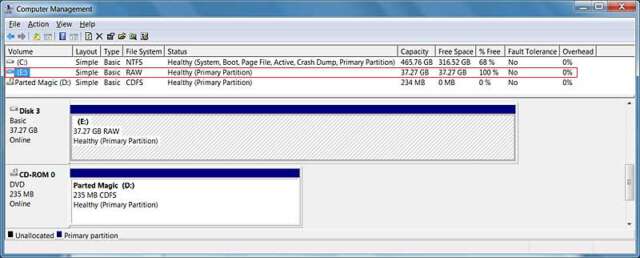
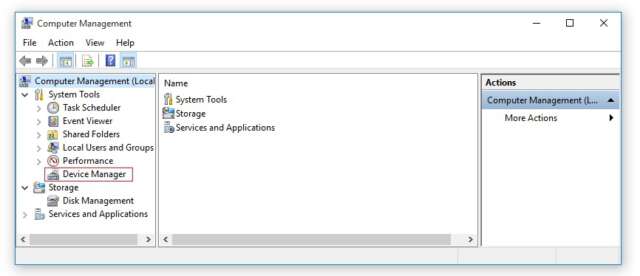
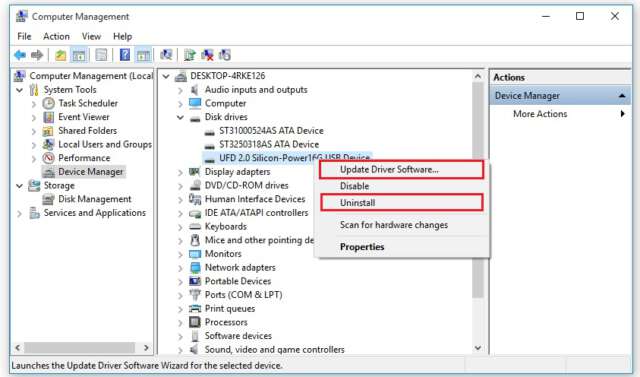
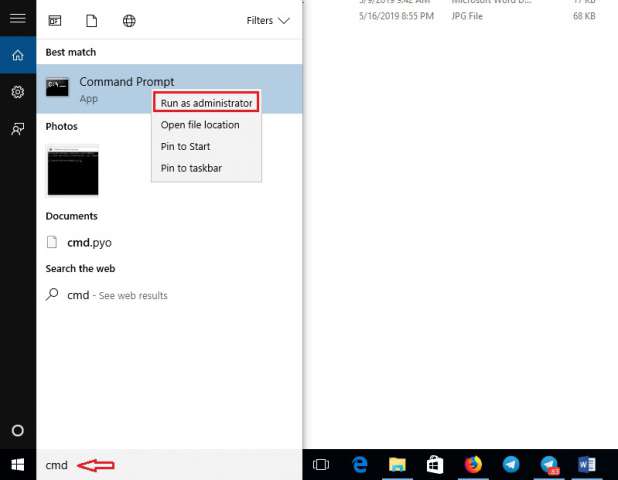
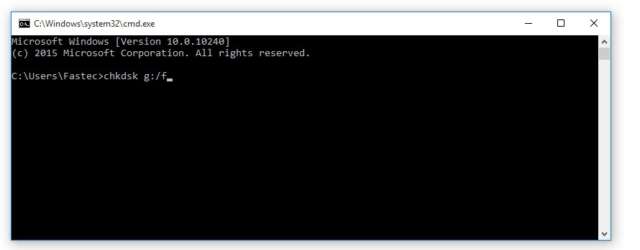
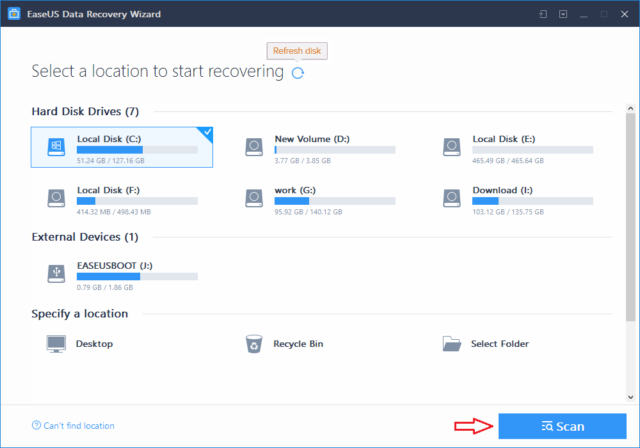
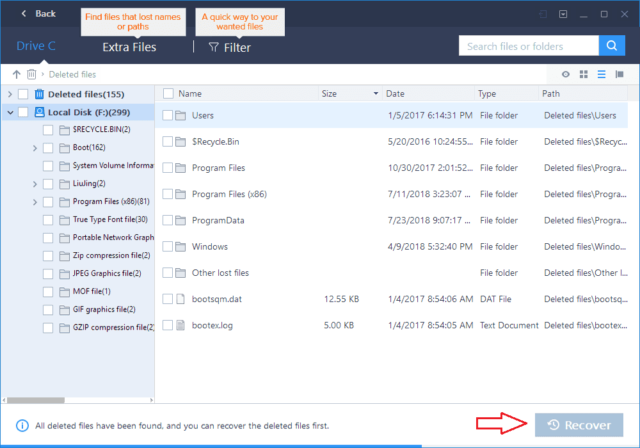
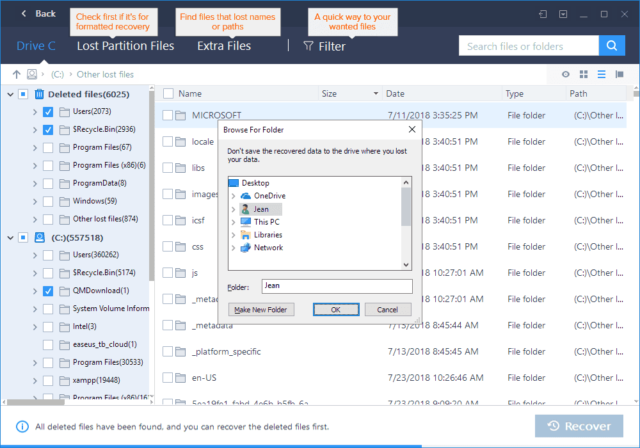

خیلییییی ممنونننن خیلی
فک میکردم هاردم سوخته بعد دو سال درست شد :!
دمت گرررم دمت گرررم دمت گرررم نجاتم دادی
مخم داشت میترکید
Chkdsk x: /f
حرکت عالی ایی بود
برنامه رو نصب کردم ولی اکیتو نمی شه سریال سریال می زنم جدا هم دانلود کردم درست نشد
سلام می تونید فعال ساز رو از سایت های دانلود مثل Soft98 دانلود و نرم افزار رو فعال کنید.
آقا خدا امواتتونو بیامرزه با این آموزش
من از cmd استفاده کردم جواب داد
تیر هوایی داری به مولا
ممنون از اطلاعات خوب دستور آخر کار کرد
سلام داداش یکی از درایوای من همیشه اسکن و ریپر میشد و مشکلی نداشت حالا از خط فرمان و ویندوز نمیتونم ریپر کنم و چک دیسک کار نمیکنه درایو تو مای کامپیوتر هیچ جزعیاتی نداره و باز نمیشه و تو مدیریت دیسک ک میبینم اونجا فرمتش شده raw و خالیه راهی هست بشه اطلاعاتش رو ریکاوری کرد؟ممنون
اقا واقعا ممنونم از سایت و مطالب خوبتون….باور کنین من میخواستم برم فرمت کنم دیسکو با تمام اطلاعات مهم ولی با cmd و کدی که گفتین درست شد….واقعا پنج ستاره حقتونه…ممنون بابت همه چی
ممنونم از مطالب مفیدتون.
خیلی عالی بود . ممنونم
خیلی خیلی خیلی خیلی ممنونم .
دستور cmd جواب داد . دمتون خیلی گرم .
سلام ممنون از اطلاعات کامل وراهنمایی جامع. از طریق cmd که میام فرمت کارت حافظه روتغییر بدم عمل تبدیل در دیسک پارت انجام نمیشه چکار کنم؟ وهمچنان raw هست