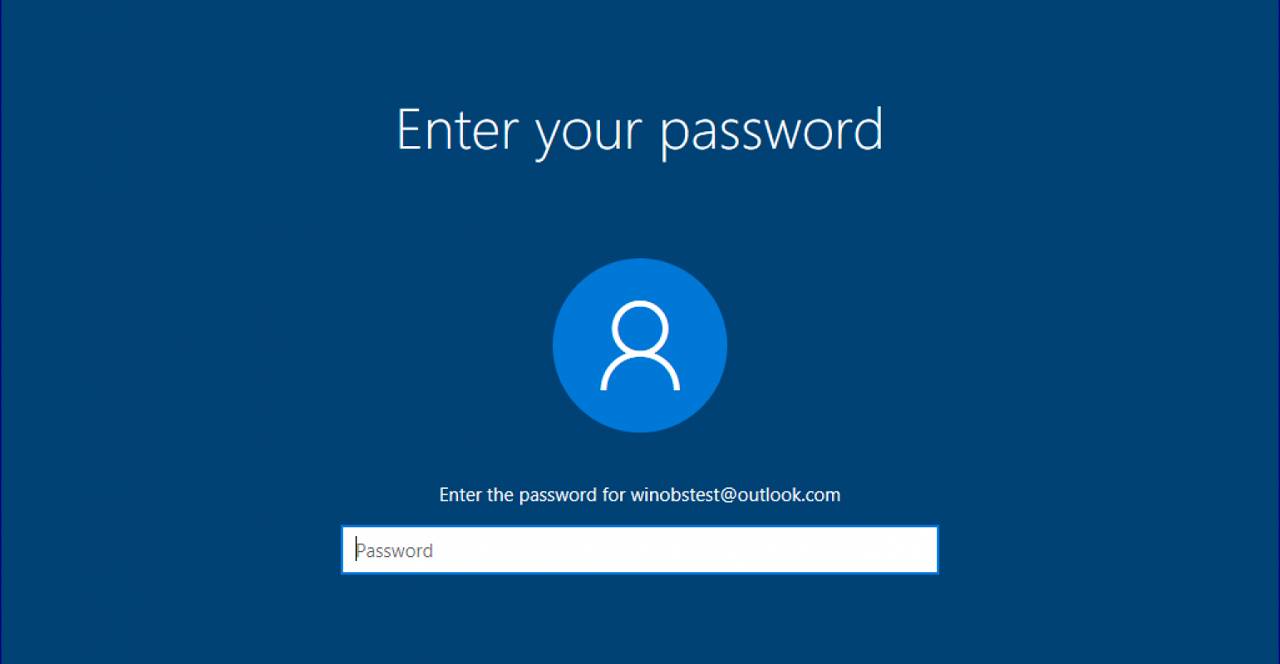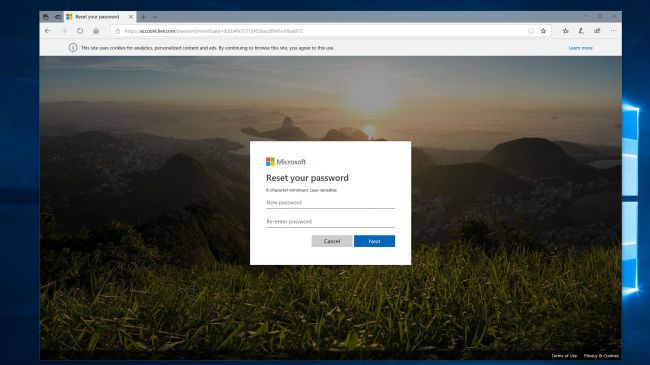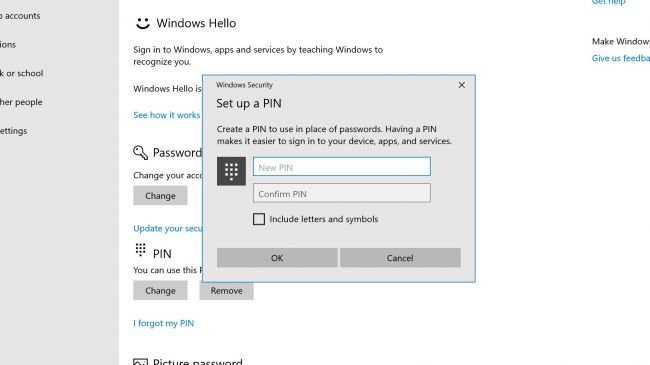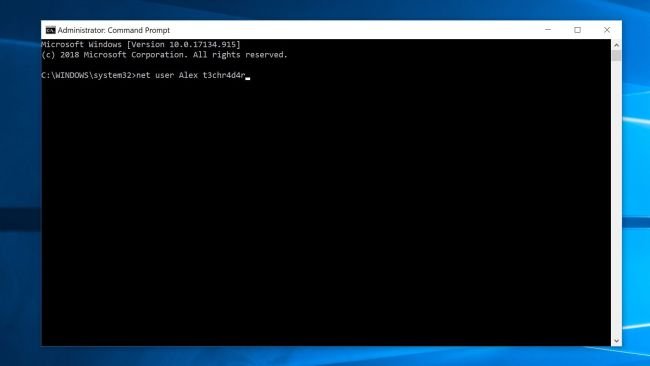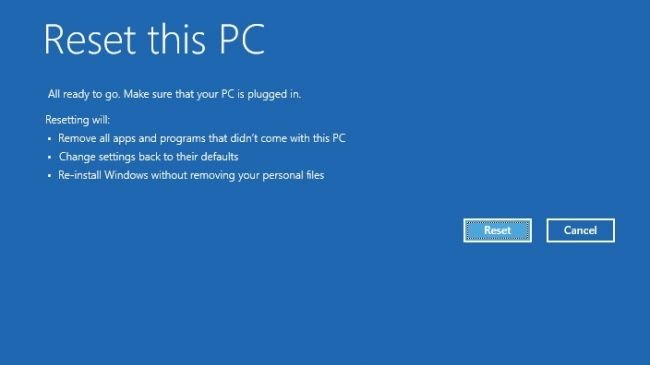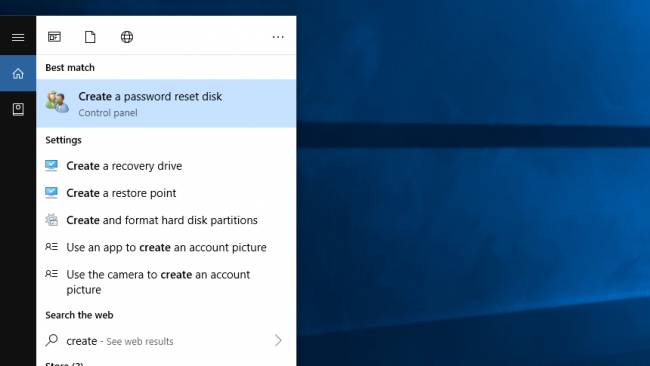در این مقاله آموزشی قصد داریم نحوه ریست کردن رمز عبور در ویندوز 10 را به شما نشان دهیم. روشهای مختلفی برای ریست کردن رمز عبور در این سیستم عامل وجود دارد که بستگی به نوع اکانت ویندوز (محلی یا متصل به مایکروسافت) و نوع تایید هویت (رمز عبور یا پین) شما دارد.
1) اکانت مایکروسافتتان را ریست کنید
اگر یک اکانت مایکروسافت دارید و رمز عبور ورود به ویندوز 10 را فراموش کردهاید، کافیست به این آدرس رفته و با وارد کردن آدرس ایمیل، شماره تلفن و یا نام حسابتان در اسکایپ، بر روی دکمه Next کلیک کنید. در این قسمت باید تعیین کنید که مایکروسافت با چه روشی کد امنیتی را برایتان ارسال کند. در نهایت اطلاعات خواسته شده را وارد نموده و بر روی دکمه Get code کلیک کنید.
پس از دریافت کد امنیتی، باید آن را در کادر “Verify your identity” وارد نمایید. در مرحله بعد کافیست رمز عبور جدیدتان را وارد کنید و یکبار دیگر آن را تایید نمایید. با کلیک بر روی دکمه Next فرآیند ریست شدن اکانت به پایان میرسد.
2) ریست کردن رمز عبور اکانت
این روش در زمان استفاده از اکانت لوکال کاربردی بوده و اگر از نسخه 1803 و یا جدیدتر سیستم عامل ویندوز 10 بهره میبرید کافیست بر روی لینک “Reset password” در زیر نام کاربری (در صفحه لاگین) کلیک کنید. با پاسخگویی به سوالات امنیتی، رمز عبور جدیدتان را وارد کنید.
علاوه بر این، اگر در حال حاضر با اکانت خود به ویندوز وارد شدهاید با فشردن کلیدهای ترکیبی Ctrl + Alt + Delete و سپس کلیک بر روی گزینه “Change a password” میتوانید رمز عبور اکانت دلخواهتان را تغییر دهید.
3) ریست کردن PIN از صفحه لاگین
اگر به جای رمز عبور از یک PIN برای دسترسی به اکانت ویندوز 10 خود استفاده میکنید، روش متفاوتی برای ریست کردن آن وجود دارد. برای شروع بر روی گزینه I forgot my PIN در پایین کادر ورود با استفاده از PIN کلیک کنید. رمز عبور اکانت مایکروسافت خود را وارد نموده و سپس بر روی دکمه Next کلیک کنید.
روش دریافت کد امنیتی را انتخاب نموده و سپس اطلاعات درخواستی را وارد کنید تا اکانت شما تایید شود. پس از دریافت کد امنیتی آن را در صفحه مورد نظر وارد نموده و سپس با تعیین یک PIN جدید فرآیند ریست کردن پین را به پایان برسانید.
4) ریست کردن PIN در تنظیمات
اگر در حال حاضر در حساب کاربری خودتان هستید و قصد تغییر پین را دارید، از اتصال اینترنت مطمئن شوید. بر روی دکمه استارت و سپس Settings کلیک نموده و به بخش Accounts > Sign-in بروید. در قسمت تنظیمات این بخش بر روی گزینه “I forgot my PIN” کلیک نموده و با وارد کردن رمز عبور اکانت خود بر روی دکمه OK کلیک کنید. اکنون کافیست پین جدید را وارد نموده و بر روی دکمه OK کلیک کنید.
5) از دستور cmd کمک بگیرید
یک روش سریع برای ریست کردن رمز عبور اکانت لوکال استفاده از خط فرمان ویندوز است. بر روی دکمه استارت کلیک کرده و در نوار جستجو ویندوز 10 عبارت cmd را تایپ کنید. بر روی اولین نتیجه ظاهر شده راست کلیک نموده و سپس بر روی گزینه “Run as administrator” کلیک کنید. عبارت زیر را تایپ کنید (به جای account و password از حساب کاربری و رمز عبور خودتان استفاده نمایید) :
net user account password
سپس دکمه اینتر را از روی کیبورد فشار داده و پنجره Command Prompt را ببندید.
6) استفاده از یک اکانت ادمین
این روش در مواقعی کاربرد دارد یک اکانت ادمین دیگر بر روی کامپیوتر خود داشته باشید. کامپیوتر را ریستارت نموده و با اکانت ادمین خود وارد شوید. در نوار جستجوی ویندوز 10 عبارت “Computer Management” را تایپ و سپس بر روی اولین نتیجه کلیک کنید.
در ستون سمت چپ، به مسیر Local Users & Groups > Users رفته و بر روی اکانتی که رمز عبورش را فراموش کردهاید کلیک راست کنید. با کلیک بر روی گزینه “Set Password” میتوانید رمز عبور جدیدتان را وارد نمایید.
توجه داشته باشید که اگر رمز عبور اکانتتان را با این روش ریست کنید، مایکروسافت تعدادی از فایلها و اطلاعات مربوط به آن حساب کاربری را قفل میکند. علاوه بر این، اگر از یک اکانت مایکروسافت آنلاین برای ورود به ویندوز استفاده کنید این روش قابل استفاده نخواهد بود.
7) ریست کردن کامپیوتر
اگر کاربر نسخههای قدیمیتر ویندوز 10 (1803 و قدیمیتر) هستید کارتان دشوارتر است. در این نسخهها برای تغییر رمز نیازی به جواب دادن به سوالات امنیتی نخواهد بود. اگر رمز عبور اکانت لوکال خودتان را فراموش کردهاید باید کامپیوتر را به طور کامل ریست کنید؛ با این کار تمامی اطلاعات، برنامهها و تنظیمات ویندوز حذف خواهند شد. در صفحه لاگین دکمه شیفت را نگه داشته و همزمان بر روی دکمه Power > Restart کلیک کنید. پس از ریستارت شدن کامپیوتر به صفحهای تحت عنوان ” Choose an option” وارد میشوید. بر روی گزینه Troubleshoot > Reset this PC و سپس “Remove everything” کلیک کنید.
8) یک دیسک ریست کننده رمز عبور بسازید
این روش برای کاربرانی که از نسخههای قدیمیتر از 1803 ویندوز 10 و اکانتهای لوکال استفاده میکنند کاربرد خواهد داشت. ابتدا یک فلش مموری را به کامپیوتر خود متصل نموده و در نوار جستجوی ویندوز 10 عبارت ” Create a password reset disk” را تایپ نموده و بر روی اولین نتیجه کلیک کنید.
در پنجره Forgotten Password بر روی گزینه Next کلیک، فلش مموری را انتخاب و در نهایت بر روی دکمه Next کلیک کنید. رمز عبور فعلی اکانتتان را وارد نموده و بر روی دکمه Next کلیک کنید. در نهایت با کلیک بر روی Finish مراحل را به اتمام برسانید.
برای استفاده از این فلش مموری ساخته شده، در صفحه لاگین ویندوز 10 آن را به کامپیوتر متصل نموده و سپس بر روی گزینه Reset password و دکمه Next کلیک کنید. از منوی افتادنی گزینه USB disk را انتخاب نموده و با کلیک بر روی دکمه Next رمز عبور جدید را وارد کنید. در نهایت روی دکمه Finish کلیک نمایید.
منبع: techradar