سیستم عامل ویندوز 10 مدت نسبتا زیادی است که منتشر شده و مایکروسافت نیز به طور پیوسته بهبودهای مختلفی را در آن اعمال میکند. اگر هنوز این سیستم عامل را در سیستم خود نصب نکردهاید شاید اکنون زمان مناسبی برای انجام این کار باشد. خوشبختانه در حال حاضر روشهای مختلفی برای نصب ویندوز 10 وجود دارد که از جمله میتوان امکان نصب از طریق فلش مموری USB و DVD اشاره کرد.
بدین منظور به یک فلش مموری بوتیبل یا دیسک بوتیبل یا قابل بوت شدن نیاز خواهید داشت. این فلش مموری یا دیویدی به خصوص در مواقعی که تازه یک لپتاپ یا کامپیوتر دسکتاپ فاقد سیستم عامل خریدهاید بسیار کاربردی خواهد بود.
اگرچه شاید نصب ویندوز 10 با فلش مموری و دیویدی در نگاه اول کمی پیچیده به نظر برسد اما اصلا نیازی به نگرانی وجود نداشته و در این راهنمای گام به گام قصد دارم نحوه انجام این کار را به شما آموزش بدهیم.
چه چیزهای نیاز دارید؟
شاید آسانترین راه برای ساخت یک درایو نصب ویندوز 10 استفاده از فلش مموری USB باشد. این فلش مموری باید حداقل 4 گیگابایت فضا داشته باشد و پیش از اینکه کار بوتیبل کردن فلش مموری را آغاز کنید باید حتما اطلاعات موجود در آن را به یک جای دیگر منتقل کنید، چرا که همه اطلاعات موجود بر روی آن در جریان این عملیات پاک خواهد شد.
اگر قصد نصب ویندوز 10 از طریق یک دیسک دیویدی را دارید باید کامپیوتر شما حتما به یک درایو DVD مجهز باشد. اما به هر حال در هر دو حالت شما به یک اپلیکیشن ثالث نیاز دارید تا فلش یا دیسک شما را بوتیبل کند. بدین منظور ما Rufus برای فلش مموری و ImgBurn برای دیویدی را توصیه میکنیم.
طبیعتا شما به یک نسخه فعال شده یا دارای فعالساز سیستم عامل ویندوز 10 هم نیاز خواهید داشت. بدین منظور باید یک فایل ISO مناسب از ویندوز 10 را دانلود کنید. فایل ISO در واقع هسته اصلی در فرآیند نصب ویندوز 10 است که درون یک فلش مموری یا دیویدی بوتیبل قرار گرفته و امکان نصب ویندوز 10 با فلش مموری را به شما میدهد.
اگر قصد دارید نسخه اورجینال ویندوز 10 را دریافت کنید نیز میتوانید از این لینک اقدام نموده و فایل ISO این سیستم عامل را مستقیما از وبسایت رسمی مایکروسافت دانلود کنید. اگر این کار را از ویندوز 7، ویندوز 8.1 و یا ویندوز 10 انجام میدهید توصیه میکنیم از ابزار Media Creation مایکروسافت استفاده کنید. همچنین اگر از سیستم عاملی استفاده میکنید که از این ابزار پشتیبانی نمیکند (مثلا macOS) باید به این صفحه از وبسایت رسمی مایکروسافت مراجعه نمایید. از این قسمت میتوانید نسخه یا Edition دلخواهتان را انتخاب کنید که شامل دو گزینه May 2019 Update و October 2018 Update میشود.
ساخت دیسک نصب ویندوز 10
پس از دانلود فایلهای ISO ویندوز 10 و دو ابزار Rufus یا ImgBurn زمان آن رسیده تا دیسک نصب ویندوز 10 خودتان را بسازید. اگر قصد نصب ویندوز 10 با فلش مموری را دارید آن را به کامپیوتر متصل کرده و سپس برنامه Rufus را اجرا کنید. در صفحه اصلی مطمئن شوید که فلش مموری دلخواه شما در بخشDevice انتخاب شده باشد. در این قسمت بر روی آیکون دیسک در کنار “create a bootable disk using” کلیک کرده، فایل ISO خود را انتخاب و در نهایت بر روی دکمه Start کلیک کنید. این فرآیند چیزی حدود 10 دقیقه زمان خواهد برد.
برای ایجاد یک دیسک DVD بوتیبل با برنامه ImgBurn، کافیست دیسک را درون درایو قرار داده و سپس برنامه را اجرا کنید. در این بخش گزینه “write image file to disc” را انتخاب نموده و مطمئن شوید که درایو دیویدی رام شما انتخاب شده است. در زیر قسمت Source فایل ISO خود را انتخاب نموده و بر روی آیکون Start کلیک کنید. دقت داشته باشید که این فرآیند نیز ممکن است 10 دقیقه یا بیشتر زمان ببرد.
ادامه مراحل نصب ویندوز 10 با فلش مموری و دیویدی
پس از ساخت فلش مموری و دیویدی بوتیبل دیگر کارتان آسان خواهد بود. نخستین کاری که باید انجام دهید ریستارت کردن کامپیوترتان است. دقت کنید که پیش از این کار فلش مموری به دستگاه متصل و یا دیسک درون درایو قرار داشته باشد.
زمانی که لوگوی سازنده مادربرد خود را در مانیتور مشاهده کردید با فشردن دکمه F12 و F2 از روی صفحه کلید به منوی بوت (Boot) وارد شوید. از این قسمت شما به کامپیوترتان دستور میدهید که فایل نصب را از فلش مموری یا دیویدی بوت کند. زمانی که به منوی بوت وارد شدید کافیست USB یا DVD بوتیبل خود را انتخاب نمایید. بدین ترتیب به اینستالر یا رابط کاربری نصب سیستم عامل ویندوز 10 وارد میشوید که با کلیک بر روی دکمه Install Now و انتخاب پارتیشن مورد نظر، فرآیند نصب ویندوز 10 با فلش مموری آغاز خواهد شد.
کار تقریبا تمام است
برای تمام شدن فرآیند نصب تمیز ویندوز 10 تنها چند مرحله دیگر وجود دارد. زمانی که نصب کننده ویندوز 10 ظاهر شد باید تنظیمات مربوط به زبان را انتخاب نموده و بر روی دکمه Next کلیک کنید. در نهایت با کلیک بر روی دکمه Install Now فرآیند نصب آغاز میشود. پس از تایید قوانین و مقررات مربوط به لایسنس، شما به صفحهای وارد خواهید شد که میتوانید ارتقا ویندوز فعلی و یا نصب سفارشی را انتخاب کنید. اگر در حال حاضر یکی از سیستم عاملهای ویندوز 7، 8 و یا 8.1 بر روی سیستم شما نصب شده میتوانید بر روی گزینه Upgrade کلیک کرده و مراحل را طبق دستورات نمایش داده شده طی کنید.
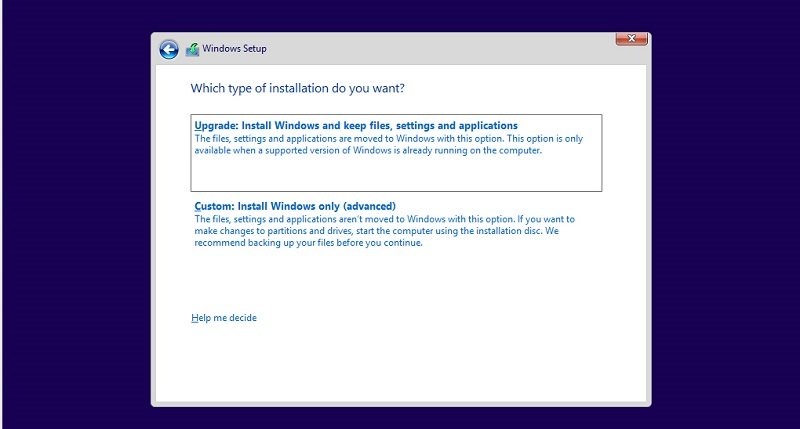 اما اگر کامپیوتر دسکتاپ یا لپتاپ شما فاقد هر گونه سیستم عاملی است و یا میخواهید یک نصب تمیز (نصب ویندوز کاملا از نو) را انجام دهید باید گزینه Custom Install را انتخاب کنید. در صفحه بعدی پارتیشنهای موجود بر روی هارد دیسک سیستم شما نمایش داده میشود. اگر به تازگی سیستم خود را خریدهاید احتمالا هیچ پارتیشنی بر روی هارد دیسک آن تعیین نشده و به همین دلیل باید بر روی پارتیشن پیشفرض، یعنی unallocated space کلیک نموده و سپس Next را بزنید.
اما اگر کامپیوتر دسکتاپ یا لپتاپ شما فاقد هر گونه سیستم عاملی است و یا میخواهید یک نصب تمیز (نصب ویندوز کاملا از نو) را انجام دهید باید گزینه Custom Install را انتخاب کنید. در صفحه بعدی پارتیشنهای موجود بر روی هارد دیسک سیستم شما نمایش داده میشود. اگر به تازگی سیستم خود را خریدهاید احتمالا هیچ پارتیشنی بر روی هارد دیسک آن تعیین نشده و به همین دلیل باید بر روی پارتیشن پیشفرض، یعنی unallocated space کلیک نموده و سپس Next را بزنید.
مرحله پایانی
از این به بعد نیاز به انجام کار خاصی نبوده و ویندوز فایلهای مورد نیاز خود را بر روی هارد دیسک سیستم شما کپی میکند. در جریان این فرآیند ممکن است سیستم شما چندین بار ریستارت شود که کاملا طبیعی بوده و نباید نگران شوید. با دنبال کردن دستوراتی که بر روی صفحه نمایش ظاهر میشود میتوانید تنظیمات دلخواه، ایجاد اکانت و یا ورود به اکانت مایکروسافت قبلی خود را انجام دهید.
پس از اینکه فرآیند نصب ویندوز و تنظیمات ابتدایی انجام شد شما به صفحه دسکتاپ جدید و تمیز خود دسترسی خواهید داشت. دقت کنید که در این مرحله اگر کد فعالسازی قانونی ویندوز 10 را در اختیار داشته باشید باید در پنجره مخصوصی که احتمالا کمی پس از لود شدن صفحه دسکتاپ ظاهر میشود آن را وارد نمایید. در غیر این صورت اگر نسخه ویندوز 10 دانلود شده شما به صورت پیشفرض فعال نشده باشد باید با استفاده از یک فعالساز جداگانه آن را فعال کنید.
منبع: techradar





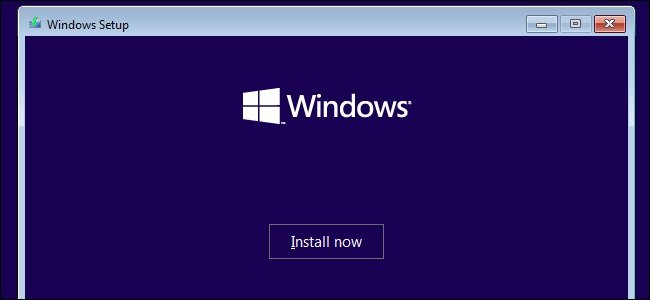

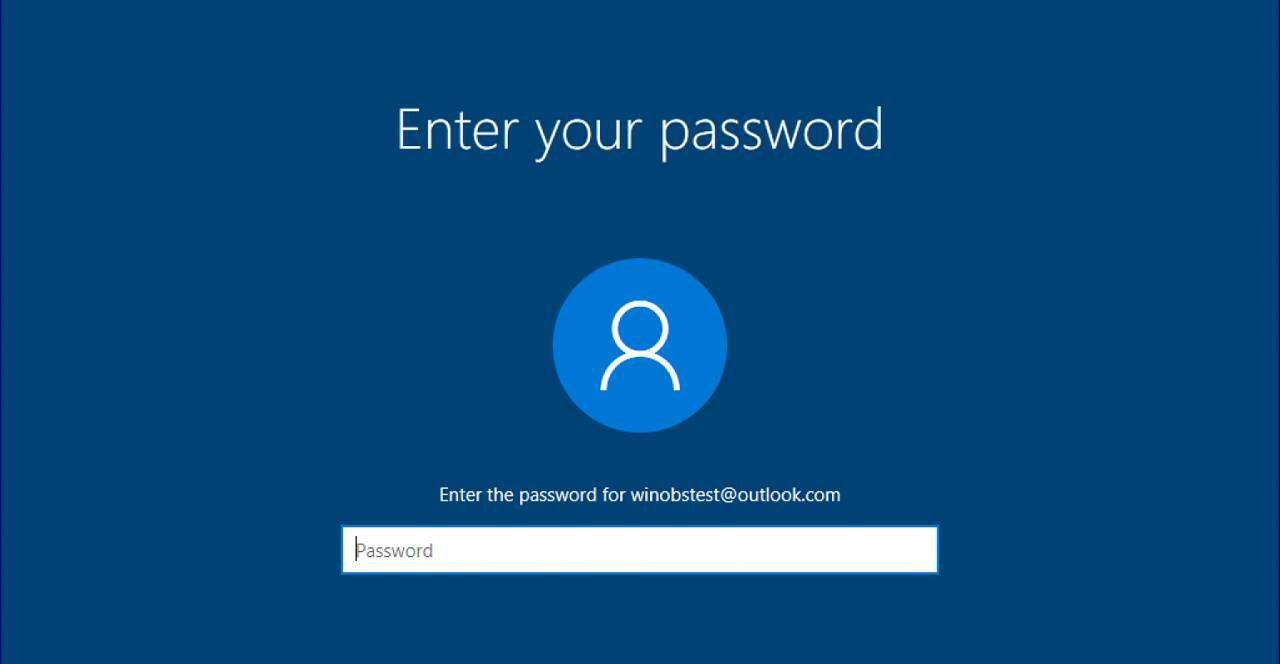

سایت خیلی خوبی دارید
امیدوارم موفق باشید