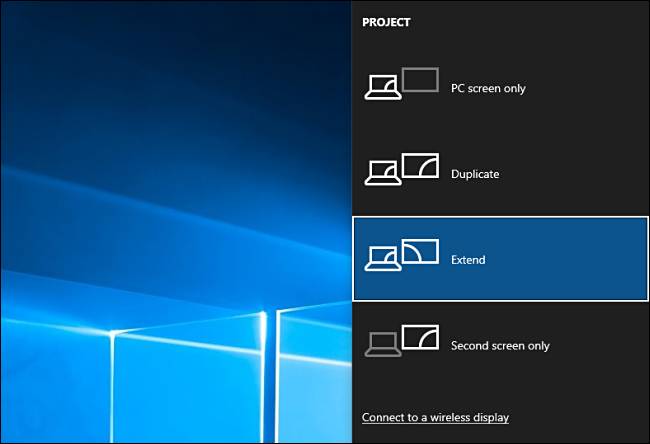سیستم عامل ویندوز این امکان را به کاربر میدهد تا همزمان از چند صفحه نمایش استفاده کند. این کار به صورت امتداد تصویر در صفحه نمایش دوم یا چندم و یا ایجاد یک نسخه کپی در صفحات نمایش دیگر امکانپذیر است. شما حتی این امکان را دارید تا تصویر صفحه نمایش اصلی را غیرفعال کنید. در این مطلب قصد داریم نحوه تغییر تنظیمات صفحه نمایش دوم را با استفاده از یک کلید میانبر به شما آموزش دهیم.
استفاده از میانبر Windows + P
برای انجام تغییرات سریع در نحوه نمایش تصویر در چند صفحه نمایش، ویندوز 10 میانبر Windows + P را در اختیارتان قرار میدهد. با فشردن همزمان این دو کلید از روی کیبورد، یک منو با تم رنگی خاکستری تیره و با عنوان Project در قسمت سمت راست صفحه نمایش ظاهر میشود.
در این قسمت، شما میتوانید با استفاده از ماوس یا کلیدهای جهتنما بر روی کیبورد، گزینه دلخواهتان را انتخاب کرده و با فشردن کلید Enter از روی صفحه کلید، آن را فعال کنید. این گزینهها شامل:
PC screen only: در این حالت، حتی اگر یک صفحه نمایش دوم هم به کامپیوتر متصل شده باشد، تصاویر فقط در نمایشگر اصلی به نمایش گذاشته میشوند.
Duplicate: این حالت در واقع یک نسخه کپی از تصویر نمایشگر اصلی ایجاد کرده و آن را در صفحه نمایش دوم به نمایش میگذارد. این گزینه برای جلسات ارائه و کنفرانسها بسیار کارآمد است.
Extend: این حالت نیز تصویر دسکتاپ را در تمامی نمایشگرهای متصل به کامپیوتر امتداد میدهد. در این حالت در واقع شما به یک دسکتاپ چندین برابر بزرگتر از حالت عادی دسترسی دارید که امکان جابجایی پنجرهها بین مانیتورهای مختلف نیز وجود دارد.
Second screen only: این حالت تصاویر را فقط در نمایشگر دوم به نمایش میگذارد. توجه داشته باشید که در این حالت، نمایشگر اصلی هیچ تصویری نمایش نمیدهد.
مثالهایی از کاربرد هر کدام از گزینهها
حالا که با عملکرد اصلی این چهار گزینه در منوی Project آشنا شدهاید، اجازه دهید چهار کاربرد استفاده از این گزینهها را هم به شما نشان دهیم.
سناریو 1: ارائه با اسلایدهای پاورپوینت
فرض کنید در یک سالن کنفرانس، لپتاپ خود را به یک پروژکتور دیجیتال مرکزی در سالن متصل کردهاید و میخواهید محتوای مورد نظرتان را از طریق پروژکتور بر روی یک پرده بزرگ برای حضار به نمایش بگذارید. در چنین شرایطی، بهترین کار این است که از گزینه Duplicate استفاده کنید. با فشردن همزمان دو کلید Windows + P، از منوی ظاهری شده این گزینه را انتخاب کنید. اکنون شما میتوانید نحوه نمایش اسلایدها را مانند قبل از طریق لپتاپ و صفحه نمایش آن کنترل کنید و در عین حال، حضار نیز محتوای اسلایدها را مشاهده کنند.
سناریو 2: کاربران حرفهای دسکتاپ
کاربران حرفهای، گیمرها و تولیدکنندگان محتوای دیجیتال معمولا از دو یا چند مانیتور به منظور افزایش فضای کاری خود استفاده میکنند. این قابلیت برای افرادی که در زمینه توسعه نرمافزار، تدوین ویدیو، معاملات بورس و یا آهنگسازی فعالیت میکنند بسیار کاربردی است. اگر شما هم جزو این دسته از افراد هستید، با استفاده از گزینه Extend در منوی Project، میتوانید تصاویر را به صورت همزمان در چند مانیتور یا صفحه نمایش امتداد دهید. همچنین با استفاده از یک کلید میانبر، امکان جابجا کردن پنجرهها بین مانیتورهای مختلف نیز وجود دارد.
سناریو 3: لپتاپی با نمایشگر بزرگتر
اگر تنها سیستمی که در اختیار دارید یک لپتاپ با صفحه نمایش نسبتا کوچک است، به راحتی میتوانید در منزل خود از تلویزیون و یا هر نوع صفحه نمایش بزرگ دیگری که در اختیار دارید، برای افزایش بهرهوری استفاده کنید. بدین منظور، کافیست از منوی ظاهر شده گزینه Second screen only را انتخاب کنید. بدین ترتیب، تصویر مانیتور لپتاپ را به نمایشگر دوم (مثلا تلویزیون) منتقل کنید.
همچنین شما میتوانید با انجام تنظیمات مناسب کاری کنید که حتی با بسته شدن درب لپتاپ، تصویر همچنان در تلویزیون نمایش داده شود. علاوه بر این، اگر از یک ماوس و کیبورد اکسترنال استفاده کنید، در واقع لپتاپ خود را به یک سیستم دسکتاپ تبدیل کردهاید!
سناریو 4: تماشای فیلم در کنار خانواده
فرض کنید آخر هفته قصد دارید با استفاده از پروژکتور ویدیویی جدیدی که خریداری کردهاید، یکی از سریالها یا فیلمهای سینمایی مورد علاقهتان را تماشا کنید. در چنین شرایطی، شما میتوانید کامپیوتر شخصی خود را به پروژکتور متصل کرده و تصاویر را بر روی پرده یا دیوار به نمایش بگذارید. بدین منظور، در منوی Project باید یکی از گزینههای Duplicate و یا Second screen only را انتخاب کنید. اگر وضوح تصویر پروژکتور با وضوح تصویر نمایشگر لپتاپ یا مانیتور سیستم شما متفاوت بود، بهتر است گزینه Second screen only را انتخاب کنید تا همه چیز به صورت منظم و بدون مشکل نمایش داده شوند. در غیر اینصورت، باید وضوح تصویر نمایشگر لپتاپ یا مانیتور را به وضوح پروژکتور برسانید.
نکات اضافی
اگر یک مانیتور، تلویزیون و یا صفحه نمایش اضافی در منزل یا محل کارتان ندارید، با استفاده از یک فناوری بیسیم به نام Miracast که در سیستم عامل ویندوز 10 وجود دارد، امکان استفاده از نمایشگر داخلی یک کامپیوتر شخصی (مانند مانیتور لپتاپ یا سیستمهای یکپارچه All in One) به عنوان صفحه نمایش اضافی وجود دارد.
منبع: howtogeek