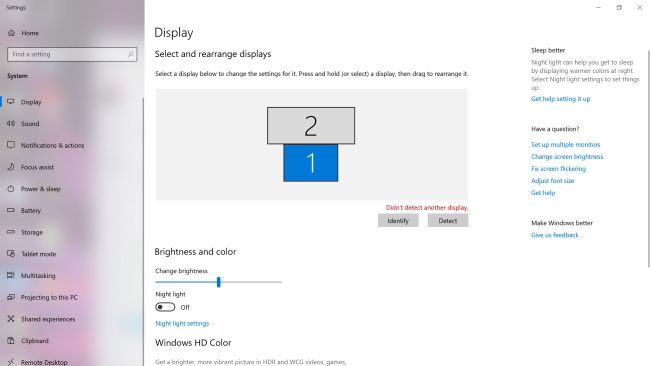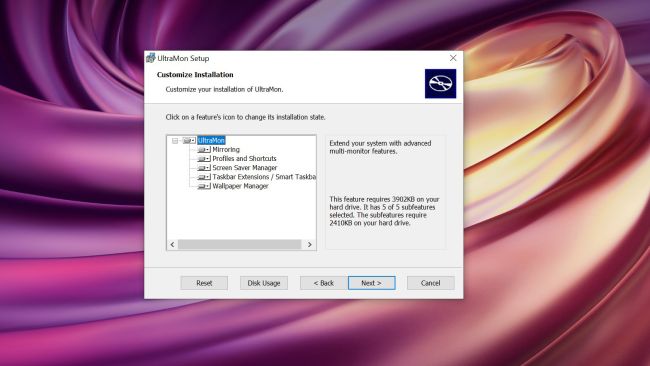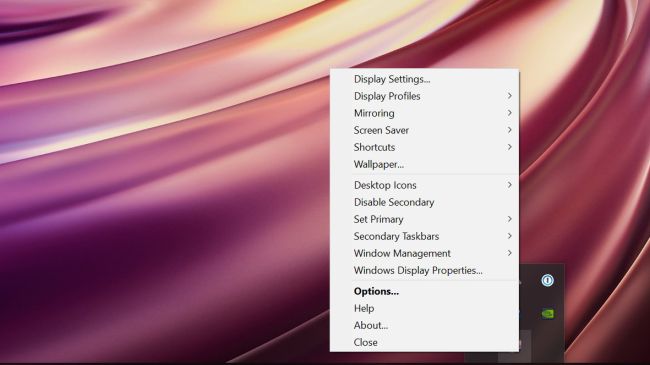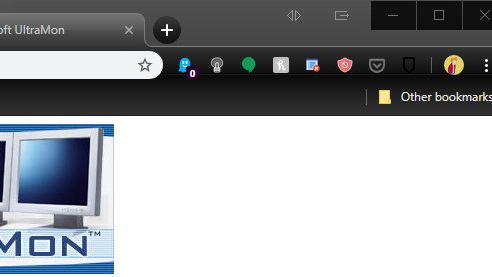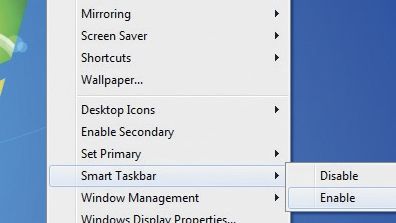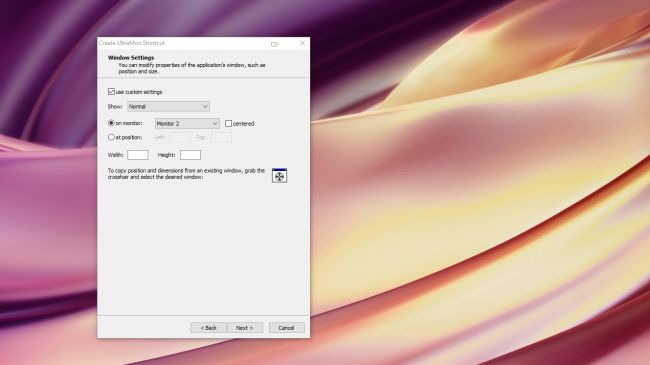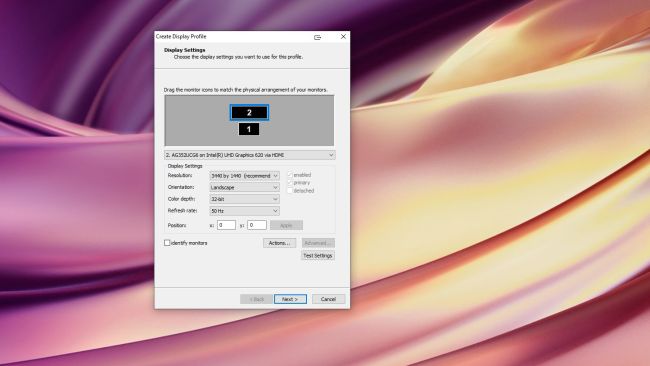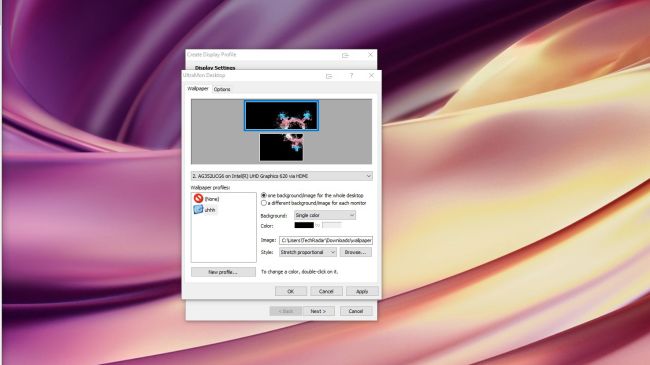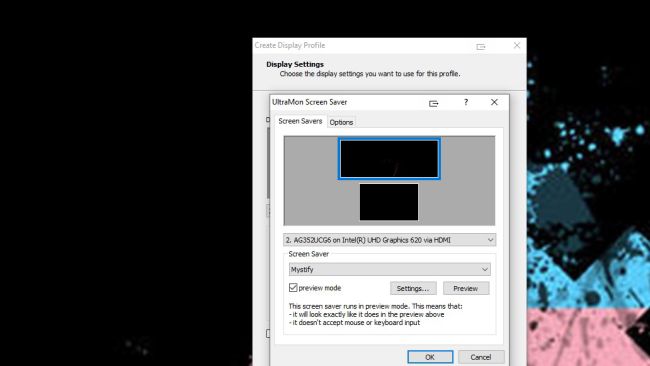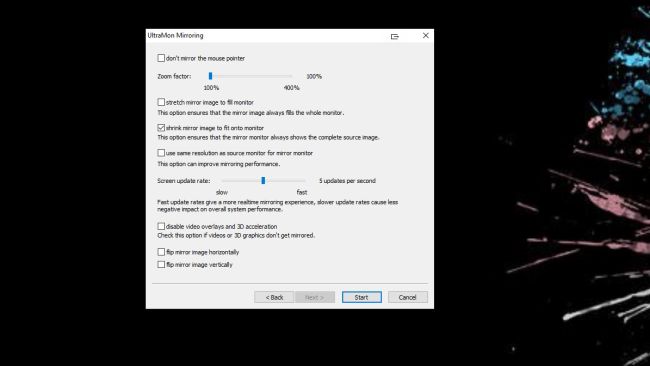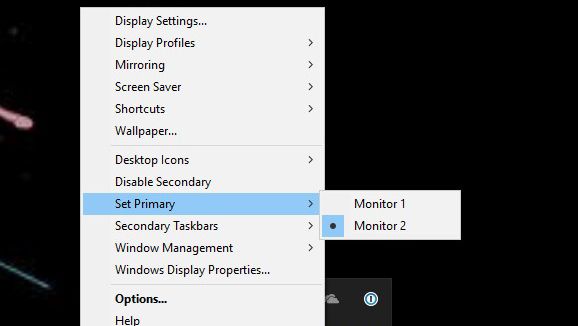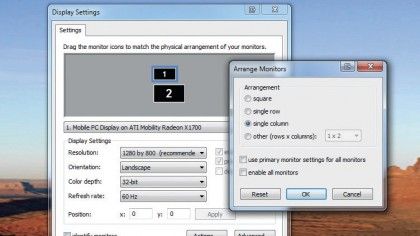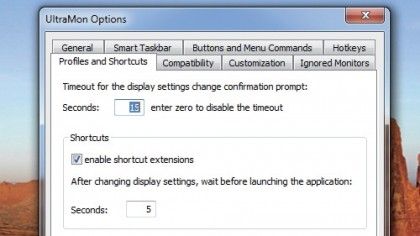اینکه در سیستم عامل نحوه استفاده از دو یا چند مانیتور را بدانید خیلی مهم است، به خصوص اگر به صورت تخصصی در زمینه تولید محتوا یا برنامهنویسی فعالیت داشته باشید، این قابلیت بسیار کاربردی خواهد بود. شما ممکن است همزمان به چند اپلیکیشن نیاز داشته باشید و بدون مینیمایز کردن، از آنها استفاده کنید. در این صورت استفاده از چند مانیتور فضای کافی برای کار کردن سریعتر و بهینهتر را در اختیار شما قرار خواهد داد.
یک صفحه نمایش دوم نه تنها به شما فضای بصری بیشتری را ارائه میدهد بلکه این قابلیت را خواهید داشت تا همزمان از چندین اپلیکیشن در حال اجرا استفاده کنید؛ بدون اینکه همه چیز بهم ریخته و سردرگم کننده باشد!
علاوه بر این، چینشهای شامل دو مانیتور با کاهش زمان لازم برای انجام وظایف مختلف میتواند به افزایش محسوس بهرهوری شما هم کمک کند. بهکارگیری دو مانیتور تنها برای کارهای عادی و روزمره در ادارات مناسب نیستند، در واقع پیادهسازی این سیستم برای گیمرها، تولیدکنندگان محتوا و طراحان بسیار کارآمد خواهد بود.
خوشبختانه امروزه به لطف خروجیهای تصویر متعددی که بر روی مادربردهای جدید ارائه میشوند امکان استفاده از چینشهای دو یا چند مانیتوره فراهم شده است. اگر از یک کارت گرافیک حرفهای و جدید استفاده کنید حتی این امکان را دارید تا 4 الی 5 مانیتور را به صورت همزمان در اختیار داشته باشید. تنها کاری که باید انجام دهید این است که کامپیوتر خود را خاموش کرده و مانیتورها را به خروجی کارت گرافیک یا مادربرد متصل کنید. سپس با روشن کردن کامپیوتر میتوانید ببینید که ویندوز 10 به صورت خودکار مانیتورهای جدید را شناسایی کرده است. شما میتوانید از طریق مسیر Settings > System > Displays این نمایشگرها را به صورت دلخواه مدیریت کنید.
در این مطلب قصد داریم به شما نحوه تنظیم دو مانیتور در سیستم عامل ویندوز 10 را نشان دهیم تا با استفاده از آنها، بهرهوری خود را افزایش دهید.
گام اول: تنظیم نمایشگرها
اگر فکر میکنید تنظیم کردن دو صفحه نمایش در ویندوز 10 یک ویژگی سطح بالا و انحصاری برای حرفهایترین کاربران کامپیوتر است، باید بگوییم اشتباه میکنید! سیستم عامل ویندوز به صورت خودکار هر مانیتوری که به سیستم متصل شود را شناسایی میکند.
با این حال، ممکن است گاهی اوقات ویندوز این کار را به صورت خودکار انجام ندهد. در این صورت اصلا نگران نشوید؛ کافیست در دسکتاپ کلیک راست کرده و بر روی گزینه Display Settings کلیک کنید، در نهایت بر روی دکمه Detect کلیک کنید.
در لیست افتادنی Multiple displays میتوانید گزینه Extend your displays، Duplicate your displays و یا Show the display on 1 و Show the display on 2 را انتخاب کنید. برای مثال وقتی لپتاپ خود را به مانیتور متصل میکنید و قصد دارید تصویر فقط بر روی مانیتور به نمایش گذاشته شود، انتخاب Show the display on 1 به شما کمک خواهد کرد. دقت کنید که عدد 1 و 2 به شماره اختصاص یافته به هر نمایشگر (لپتاپ یا مانیتور) اشاره دارد.
گام دوم: نصب اپلیکیشن UltraMon
پس از دانلود نرمافزار UltraMon، فایل نصب کننده آن را اجرا کنید. اگر از نسخه رسمی و رایگان استفاده میکنید لازم نیست کادرهای مربوط به اطلاعات ثبتنام در هنگام نصب نرمافزار را پر کنید. پس از نصب نرمافزار به مدت 30 روز امکان استفاده کاملا رایگان از آن را خواهید داشت.
در مراحل نصب میتوانید نصب یا عدم نصب برخی از امکانات نرمافزار و همچنین محل نصب آن را تعیین کنید.
گام سوم: دسترسی به UltraMon از طریق تسکبار
تمام قابلیتهای نرمافزار UltraMon در بخش System Tray قابل دسترس هستند. بدین منظور کافیست بر روی علامت پیکان تسکبار کلیک کنید و سپس با کلیک راست بر روی آیکون نرمافزار، به تمامی امکانات آن دسترسی پیدا کنید.
از این قسمت شما میتوانید مانیتورهای خود را بدون مراجعه به بخش Display Settings ویندوز 10، مدیریت کنید.
گام چهارم: مدیریت پنجرهها
برای جابجایی پنجرهها در نرمافزار UltraMon، کافیست بر روی یکی از دو دکمه ای که در گوشه بالایی و سمت راست هر پنجره وجود دارد کلیک کرده و سپس پنجره را به مانیتور دیگر بکشید. دکمه سمت راست و چپ به ترتیب پنجره را به صورت پنجره و تمام صفحه (Full Screen) جابجا میکنند. البته اگر تمایل داشته باشید جابجایی پنجرهها را میتوانید با کلیک بر روی نوار عنوان و کشیدن آن به مانیتور دلخواه هم انجام دهید.
گام پنجم: هوشمند باشید
بخش Smart Taskbar در منوی نرمافزار UltraMon امکان ایجاد تسکبارهای اضافی برای مانیتورهای دیگر را فراهم میکند. بر روی آیکن تسکبار UltraMon کلیک راست کرده و سپس به مسیر Smart Taskbar > Enable مراجعه کنید. اکنون بر روی گزینه Options در منوی اصلی کیک کنید تا به دو حالت استاندارد و آینه دسترسی داشته باشید. در حالت استاندارد هر تسکبار تنها اپلیکیشنهایی که در همان مانیتور باز شدهاند را نمایش میدهند. در حالت آینه یا Mirror نیز هر تسکبار تمامی اپلیکیشنها یا تسکها را نشان میدهد.
گام ششم: تنظیمات تسکبار
بر روی تسکبار ویندوز کلیک راست کنید تا به تنظیمات آن دسترسی پیدا کنید. شما میتوانید نوارابزارهایی مانند True Launch Bar را هم به این قسمت اضافه کنید.
در مانیتور دوم نیز با کلیک راست بر روی تسکبار ویندوز به سیر Toolbars > True Launch Bar رفته و آن را اضافه کنید. میتوانید تسکبار استاندارد را در مانیتور اول نگه دارید.
گام هفتم: ایجاد میانبرها
شما میتوانید برای اجرای نرمافزارها در یک مانیتور یا مکانی مشخص در صفحه نمایش، میانبر ایجاد کنید. شما میتوانید از منوی UltraMon به این میانبرها دسترسی داشته باشید و یا آنها را به عنوان میانبرهای ویندوز ذخیره کنید تا بعدا از طریق دسکتاپ یا منوی استارت قابل دسترسی باشند.
در منوی باز شده، بر روی Shortcuts > New Shortcut کلیک کنید. در پنجره جدید، نرمافزاری که قصد ایجاد میانبر برایش را دارید انتخاب کرده و بر روی دکمه Next کلیک کنید. مانیتور دلخواهتان را انتخاب کرده و در نهایت بر روی دکمه Next کلیک کنید.
گام هشتم: پروفایلها
اینکه نحوه تنظیمات دو مانیتور در ویندوز 10 را یاد بگیرید فقط یک بخش از ماجراست! یکی از مواردی که بسیاری از کاربران آن را فراموش میکنند، ساخت پروفایل برای صفحات نمایش است. پروفایلهای صفحه نمایش امکان سوییچ کردن بین تنظیمات دسکتاپ را به راحتی میسر میکند. پروفایل صفحه نمایش، حالت نمایش و وضعیت هر مانیتور را در خود ذخیره میکند. همچنین شما در پروفایل میتوانید مشخص کنید کدام یک از مانیتورها، مانیتور اصلی است.
برای استفاده از پروفایلهای صفحه نمایش کافیست به بخش User Accounts ویندوز بروید. کلیک راست کرده و از منوی باز شده Display Profiles > New Display Profile را انتخاب کنید. بر روی دکمه Next کلیک کنید و نام پروفایل و گزینههای دلخواهتان را انتخاب کنید.
گام نهم: امتداد تصویر پسزمینه
با کمک نرمافزار UltraMon شما میتوانید از یک تصویر به عنوان پسزمینه تمام مانیتورها استفاده کنید و یا برای هر مانیتور یک تصویر اختصاصی را تعیین کنید. شما همچنین میتوانید پسزمینههایی از نوع شیب رنگ یا Gradient را ایجاد کنید که بین دو مانیتور امتداد مییابد.
برای امتداد یک تصویر پسزمینه، کلیک راست کرده و از منو گزینه Wallpaper را انتخاب کنید. در این پنجره حالت One background/image for whole desktop را انتخاب کرده و با کلیک بر روی دکمه Browse عکس موردنظرتان را پیدا کنید. با انتخاب حالت نمایش Stretch تصویر پسزمینه در هر دو مانیتور نمایش داده خواهد شد.
گام دهم: چند اسکرینسیور
برای اینکه یک اسکرینسیور چندمانیتوره اضافه کنید به مسیر Screen Saver > Configure رفته و از لیست افتادنی یک اسکرینسیور دلخواه را انتخاب و در نهایت بر روی دکمه Ok کلیک کنید. نرمافزار UltraMon همچنین این امکان را به شما میدهد تا با شروع نمایش اسکرینسیور، مانیتور دوم غیرفعال شود. زمانی که اسکرینسیور به بخوبی بر روی هر دو مانیتور کار نکند، این قابلیت کارآمد خواهد بود. بدین منظور به تب Options رفته و تیک گزینه Disable secondary monitors را فعال کنید.
گام یازدهم: آینه کردن نمایشگرها
یکی دیگر از مزایایی که استفاده از دو مانیتور در سیستم عامل ویندوز 10 به کاربر ارائه میشود بهرهگیری از قابلیت اسکرین میرورینگ یا آینه کردن نمایشگر است. با استفاده از این قابلیت مثلا در هنگام ارائه یک سخنرانی میتوانید هر چیزی که در نمایشگر اصلی در حال نمایش است را در مانیتور دوم هم ببینید. UltraMon در این زمینه نسبت به ویندوز، گزینههای بیشتری را در اختیارتان قرار میدهد. بر روی آیکون نرمافزار کلیک راست کرده و سپس Mirroring > Settings را انتخاب کنید. در اینجا میتوانید یکی از گزینهها را انتخاب کنید.
برای ارائهها، امکان آینه کردن نمایش یک اپلیکشن یا بخش خاصی از دسکتاپ، کارآمد خواهد بود. مجددا با استفاده از منوی کلیک راست، گزینه Mirroring > Enable را انتخاب کنید.
البته شما بدون استفاده از UltraMon نیز میتوانید این کار را در سیستم عامل ویندوز 10 انجام دهید. کافیست به بخش Display Settings رفته و از منوی افتادنی در بخش Multiple displays، گزینه Duplicate these displays را انتخاب کنید.
گام دوازدهم: انتخاب مانیتور اصلی
بر روی آیکون نرمافزار کلیک راست کنید تا منو باز شود. از قسمت Set Primary > Monitor 1 / 2 شما میتوانید به سرعت مانیتور اصلی را تعیین کنید. علاوه بر این، شما میتوانید مانیتورهای دیگر را از طریق منوی UltraMon یا کلید میانبر، خیلی راحت و سریع فعال/غیرفعال کنید.
اگر مانیتورهای دیگر را مجددا از طریق گزینه Enable Secondary در منوی کلیک راست یا کلیک میانبر دلخواه فعال کنید، پنجرهها به مکان پیشفرض خود باز میگردند.
گام سیزدهم: تنظیمات سفارشی
نرمافزار UltraMon از مکان فیزیکی دقیق مانیتورها پشتیبانی کرده و بدین منظور کافیست مختصات آنها را مستقیما در مینی اپلیکیشن Custom Display Properties وارد کنید. برخلاف بخش Display Properties ویندوز، در این مینی اپلیکیشن میتوان تا 10 مانیتور را به صورت سفارشی تنظیم کرد.
در بخش Display Settings بر روی Actions کلیک کنید تا پنجره Arrange Monitors باز شود. از اینجا شما میتوانید تنظیمات مختلفی را برای مانیتورها انتخاب کنید.
گام چهاردهم: گزینههای UltraMon
برای دسترسی به تنظیمات بیشتر میتوانید در منوی کلیک راست بر روی گزینه Options کلیک کنید. در این بخش 8 تب مختلف را مشاهده خواهید کرد که با استفاده از آنها میتوانید تغییرات جزئی را در چینش دو یا چند مانیتوره خود اعمال کنید. یکی از گزینههای کاربردی در این بخش قابلیت بازگردانی آیکونها به مکان اصلی خود است.
به تب General رفته و گزینه Save Now را انتخاب کنید تا مکان فعلی آیکونها ذخیره شود. اگر به هر دلیل پس از ایجاد تغییرات قصد بازگشت به این حالت را داشته باشید، میتوانید از دکمه Restore Now استفاده کنید.
منبع: techradar