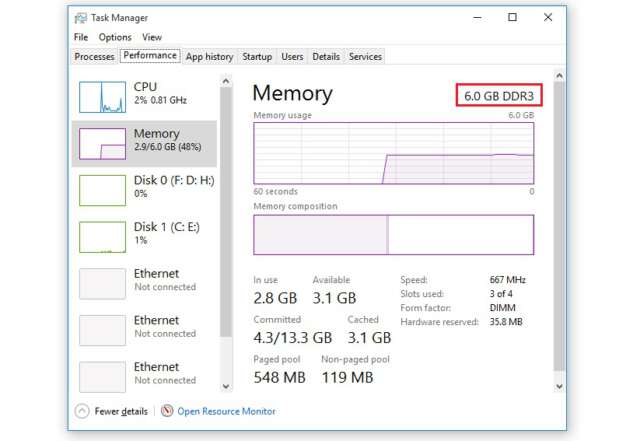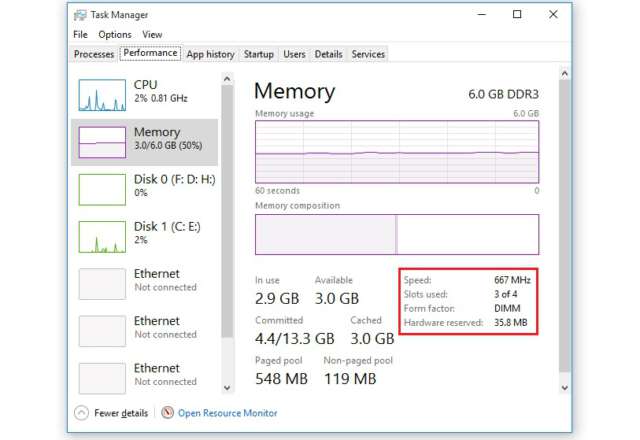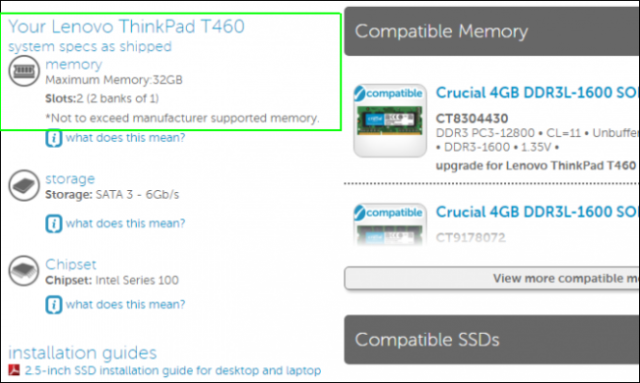آیا لپتاپ شما اخیراً با کاهش سرعت همراه شده و مدت زمان بیشتری را برای اجرای فرامین و یا نرمافزارهای مختلف نیازمند میباشد؟ آیا کاهش سرعت عملکرد لپتاپ در زمان گشودن چند نرمافزار بهصورت همزمان با یکدیگر و یا مراجعه به وبسایتهای گوناگون در قالب سربرگهای متفاوت توسط مرورگرهای اینترنتی قابل لمس است؟ مشکلات اشاره شده و دیگر موارد مشابه میتوانند نشانهای بر کمبود حافظه اصلی لپتاپ و نیاز به ارتقاء این قطعه باشند. زمانی که میزان حافظه رم یک کامپیوتر با کمبود همراه شود، سیستمعامل بهصورت کاملاً خودکار برای جلوگیری از اختلال در عملکرد خود اقدام به جابهجایی اطلاعات با دیسک ذخیرهساز دائمی (هارد دیسک و یا درایو جامد) میکند که سرعت عملکرد آن حتی در مقایسه با کم سرعتترین حافظههای رم نیز بسیار پایینتر بوده و کاهش پتانسیل سیستم بهوضوح قابل لمس میباشد. درست است که لپتاپ شما در روزهای ابتدایی خرید از سرعت بالایی برخوردار بوده است، اما با گذشت زمان و بهبود نرمافزارهای کامپیوتری، بهخصوص بسترهای سیستمعامل، نیاز به حافظه رم بیشتر به یک ضرورت تبدیل شده و لذا ارتقاء این بخش از لپتاپ باید از جانب کاربر انجام پذیرد.
خوشبختانه بسیاری از توسعهدهندگان لپتاپ قابلیت ارتقاء حافظه اصلی محصول خود را در اختیار کاربران قرار داده و با تعبیه سازی محفظه و یا پنلی ویژه برای دسترسی سریع به ماژولهای حافظه، سهولت انجام این عمل را با افزایش دوچندانی همراه ساختهاند، اما در این میان برخی از سازندگان نیز ممکن است تراشههای حافظه رم را بهصورت لحیم شده به مادربرد تعبیه سازی کرده و لذا امکان ارتقاء را کاملاً غیرممکن سازند. علاوه بر آن برخی از لپتاپ نیز ممکن است از بخش پشتی پلمپ برخوردار بوده و امکان باز کردن آنها جهت دسترسی به ماژولهای حافظه غیرممکن باشد (معمولاً محصولاتی که از قابلیت ارتقاء حافظه اصلی برخوردار هستند از پنل پشتی پلمپ بهره نمیبرند). عدم امکان ارتقاء حافظه اصلی لپتاپ به دلیل نصب حداکثر ظرفیت قابل پشتیبانی توسط مادربرد نیز از جمله دیگر موانع قابل اشاره میباشد.
آگاهی از میزان حافظه رم فعلی
اولین قدم در ارتقاء این قطعه از لپتاپ دانستن میزان حافظه رم هماکنون نصب شده در داخل دستگاه است. برای این منظور کافی است تا ابتدا کلیدهای ترکیبی Windows + Shift + Esc را فشرده و سپس در پنجره مدیریت وظایف به سربرگ Performance مراجعه نمایید.
حال از پنل موجود در سمت راست پنجره ابتدا دستهبندی Memory را انتخاب کرده و سپس میزان حافظه اصلی فعلی دستگاه را در سمت راست بالای صفحه مشاهده کنید.
همانطور که مشاهده میکنید، میزان مصرف حافظه رم بهصورت زمان حقیقی توسط نموداری در همین پنجره نیز قابل مشاهده میباشد. در صورتی که میزان مصرف حافظه اصلی، حتی زمانی که دستگاه در حالت بیکار قرار دارد بالا است، دیگر زمان ارتقاء فرا رسیده است.
آگاهی از تعداد شکافهای حافظه اصلی
دومین مرحله در ارتقاء حافظه رم آگاهی از تعداد شکافهای حافظه اصلی برای تهیه و خرید ماژولهای سازگار میباشد. معمولاً لپتاپها به دلیل محدودیت فضای فیزیکی، برخلاف سیستمهای دسکتاپ از اسلاتهای حافظه SO-DIMM پشتیبانی میکنند.
برای آگاهی از تعداد شکافهای حافظه اصلی لپتاپ کافی است تا در مسیر کنونی (Performance > Memory) عدد درج شده در مجاورت گزینه Slots used را مشاهده نمایید. به عنوان مثال در تصویر زیر مادربرد سیستم از تعداد چهار شکاف حافظه رم برخوردار میباشد که سه شکاف آن اشغال شده و فقط یک شکاف برای ارتقاء آزاد میباشد. البته امکان جایگزین نمودن ماژولهای فعلی با کیتهای دارای ظرفیت بیشتر، در صورت پشتیبانی مادربرد نیز امکانپذیر میباشد. علاوه بر آن استاندارد شکافهای حافظه اصلی لپتاپ نیز در مجاورت گزینه Form factor قابل مشاهده است.
از جمله دیگر ویژگیهای تأثیرگذار در خرید ماژولهای حافظه سازگار با لپتاپ میتوان به فناوری DDR اشاره کرد که این گزینه نیز در مجاورت میزان حافظه اصلی هماکنون نصب شده قابل مشاهده است (در تصویر زیر این فناوری DDR3 میباشد).
یکی دیگر از مؤلفههای مهم و نیازمند دقت فرکانس حافظه اصلی میباشد که در مجاورت گزینه Speed در این مسیر قابل مشاهده است. ماژولهای حافظه رم خریداری شده باید از فرکانس یکسان با مقادیر سرعتی قابل پشتیبانی توسط لپتاپ برخوردار باشند، زیرا در صورت فرکانس کمتر (به عنوان مثال فرکانس 1600 مگاهرتز قابل پشتیبانی توسط لپتاپ و خرید ماژولهای حافظه 1333 مگاهرتز)، کاهش سرعت اجتنابناپذیر بوده و در صورت عکس این موضوع (فرکانس 1600 مگاهرتز ماژولهای حافظه و حداکثر سرعت 1333 مگاهرتز توسط لپتاپ)، سرعت ماژول کاهش پیدا کرده و کارایی آن تحلیل میرود. علاوه بر آن بروز مشکلات ناشی از ناسازگاری ماژولهای حافظه رم با لپتاپ و نمایش خطای صفحه آبی مرگ و … نیز ممکن است در برخی از موارد اجتنابناپذیر باشد، بنابراین پیشنهاد میشود تا فرکانس رمهایی که قصد خریداری کردن آنها را دارید در فهرست فرکانسهای قابل پشتیبانی توسط لپتاپ قرار داشته باشد. برای آگاهی از فرکانس حقیقی حافظه رم فعلی لپتاپ، عدم قابل مشاهده در مجاورت گزینه Speed باید ضرب در 2 بشود (1333 مگاهرتز در تصویر بالا).
بررسی حداکثر حافظه اصلی قابل پشتیبانی توسط لپتاپ
قدم مهم بعدی در ارتقاء حافظه اصلی لپتاپ بررسی حداکثر میزان رم قابل پشتیبانی بهوسیله دستگاه میباشد. مطمئناً تهیه و خرید ماژول حافظهای که از حداکثر ظرفیت قابل پشتیبانی توسط هر شکاف بیشتر بوده و امکان استفاده از آن میسر نمیباشد میتواند به ضرر مالی و هدر رفت زمان منتهی شده و بار اضافی تعویض آن را بر دوش کاربر بگذارد. خوشبختانه در اغلب اوقات، میزان حافظه اصلی نصب شده از جانب کارخانه سازنده بر روی لپتاپ از حداکثر میزان قابل پشتیبانی توسط آن کمتر بوده و امکان ارتقاء در اختیار مصرفکننده قرار گرفته است، اما باز هم بررسی دقیق این مهم پیش از اقدام به تهیه و خرید ماژولهای حافظه رم باید انجام پذیرد.
بهتر است تا پیش از بررسی دفترچه راهنمای لپتاپ و یا مشخصات فنی دستگاه در وبسایت کمپانی سازنده آن، ابتدا تخمینی را از میزان ارتقاء حافظه اصلی بزنید. برای این اقدام مجدداً به مرحله دوم مراجعه کرده و تعداد شکافهای SO-DIMM درگیر و مورد استفاده را بررسی نمایید. در اغلب اوقات توسعهدهندگان لپتاپها بخش حافظه اصلی دستگاه را بهصورت یک تک کیت و یا پیکربندی دو کیت با ظرفیت یکسان در نظر گرفته و مشاهده موارد ترکیب دو کیت دارای ظرفیتهای نابرابر (مانند دو ماژول 2 و 1 گیگابایتی) بسیار نادر است. اکنون با توجه به توضیحات این پاراگراف، اگر لپتاپ از دو اسلات SO-DIMM برخوردار بوده و هر دو شکاف در حال استفاده بوده و دستگاه از 8 گیگابایت رم نیز برخوردار است، ترکیب حافظه اصلی لپتاپ بهصورت دو ماژول چهار گیگابایتی میباشد، بنابراین باید ماژولهای حافظه دارای ظرفیت بیشتر (به عنوان مثال 8 گیگابایتی) خریداری شده و سپس با ماژولهای چهار گیگابایتی جایگزین شوند. مجدداً شرایط فوق را در نظر گرفته، اما با این تفاوت که فقط یک شکاف SO-DIMM در حال استفاده میباشد؛ در این حالت مطمئناً فقط یک ماژول 8 گیگابایتی در یکی از شکافهای توسعه قرار داشته و امکان ارتقاء از طریق خرید یک ماژول 8 گیگابایتی دیگر و نصب آن در اسلات دوم میسر میباشد.
اکنون که تخمینی را از میزان حافظه اصلی لپتاپ به انجام رساندید، بهتر است تا به دفترچه راهنما و یا مشخصات فنی دستگاه در وبسایت کمپانی سازنده آن مراجعه کرده و به دقت بررسی کنید که حداکثر حافظه رم قابل پشتیبانی توسط هر یک از شکافهای SO-DIMM چقدر میباشد؟ گاهی اوقات ممکن است لپتاپ از دو اسلات و هشت گیگابایت رم برخوردار بوده، اما حداکثر حافظه قابل پشتیبانی توسط هر شکاف فقط چهار گیگابایت بوده و لذا امکان ارتقاء دیگر میسر نباشد.
از جمله دیگر روشهای موجود برای بررسی حداکثر حافظه رم قابل پشتیبانی توسط لپتاپ میتوان به استفاده از ابزار System Advisor کمپانی کروشیال اشاره کرد. کافی است تا به این ابزار آنلاین مراجعه کرده و پس از درج کامل کمپانی سازنده، برند و مدل لپتاپ، حداکثر حافظه قابل پشتیبانی، به همراه فهرستی از ماژولهای حافظه سازگار از کمپانی کروشیال را مشاهده کنید (حتماً خرید رم از محصولات این کمپانی الزامی نیست).
ارتقاء حافظه اصلی لپتاپ
اکنون که مشخصات فنی لپتاپ را بررسی کرده، امکان ارتقاء را شناسایی و ماژولهای حافظه سازگار خود را تهیه و خریداری کردید، زمان نصب ماژول یا ماژولهای خریداری شده و یا جایگزینی آنها با ماژولهای هماکنون موجود در شکافها فرا رسیده است.
اغلب لپتاپها برای سهولت در ارتقاء حافظه اصلی دستگاه از یک پنل ویژه برخوردار میباشند که با برداشتن آن، ماژولها نمایان شده و برای تعویض و یا نصب در دسترس قرار میگیرند، اما در برخی از محصولات نیز ممکن است که لازم باشد تا قسمت پشتی لپتاپ کاملاً باز شود. در صورتی که دستگاه شما در این دسته دوم قرار دارد، دقت کنید تا از بروز آسیب سختافزاری و یا فیزیکی به آن جلوگیری کرده و یا در صورت نیاز از یک فرد خبره کمک بگیرید.
ابتدا لپتاپ را کاملاً خاموش کرده و سپس کابل برق آن را جدا کنید.
پنل پشتی لپتاپ را جهت دسترسی به شکافهای حافظه اصلی دستگاه باز کنید. در صورتی که در قسمت زیرین دستگاه چندین پنل قابل باز شدن قرار گرفته است، برای شناسایی پنل مخصوص حافظه اصلی میتوانید به دفترچه راهنمای لپتاپ (و یا مقالات آموزشی موجود در اینترنت) مراجعه کنید.
پس از باز کردن پنل مخصوص حافظه اصلی لپتاپ، قبل از دست زدن مستقیم به هرکدام از قطعات و یا سختافزارهای در معرض آسیب، ابتدا بدون خود را از هرگونه بار الکترواستاتیک خالی کنید. برای این عمل میتوانید یکی از قسمتهای فلزی و رسانای لپتاپ (مانند پشت هارد دیسک و یا اتصال فلزی قطعهای دیگر) را لمس کنید. دقت کنید تا بخش فلزی انتخاب شده هادی جریان الکتریکی بوده و توسط رنگ و یا دیگر پوششهای موجود به نوعی غیرقابل رسانا نشده باشد.
در صورتی که تمامی شکافهای حافظه اصلی پر میباشند، جدا نمودن آنها جهت نصب ماژولهای جدید لازم و ضروری میباشد. برای این عمل کافی است تا گیرههای موجود در دو سمت شکافها را به آرامی فشار داده و جدا نمایید تا اسلات از مکان خود آزاد شده و با زاویهای در مقابل شما قرار گیرد.
ماژول حافظه رم را از لبههای آن گرفته و سپس به آرامی از شکاف خارج نمایید. دقت کنید تا از لمس تراشههای حافظه و اتصالات طلایی رنگ قسمت پایینی آن برای جلوگیری از بروز آسیب فیزیکی خودداری کنید.
در نهایت کافی است تا ماژول حافظه اصلی جدید را با زاویه 45 درجه درون شکاف قرار داده و سپس آن را در مکان اولیه بهصورت مسطح قرار دهید و از محکم قرار گرفتن آن در موقعیت اولیه خود توسط گیرهها اطمینان حاصل کنید. ممکن است برای قرار گرفتن صحیح ماژول درون شکاف حافظه نیاز باشد تا با همان زاویه 45 درجه کمی به آن فشار وارد کنید، اما دقت کنید تا از بروز آسیب فیزیکی به اسلات و یا شکستن آن جلوگیری نمایید.
اکنون که از نصب صحیح ماژول یا ماژولهای حافظه جدید اطمینان حاصل کردید، کافی است تا پنل پشتی لپتاپ را مجدداً بسته و سپس از بهبود سرعت دستگاه نهایت لذت را کسب کنید. جهت اطمینان از موفقیتآمیز بودن عملیات ارتقاء مجدداً ابزار مدیریت وظایف را گشوده و با مراجعه به مسیر Performance > Memory، از افزایش حافظه رم لپتاپ اطمینان حاصل کنید.