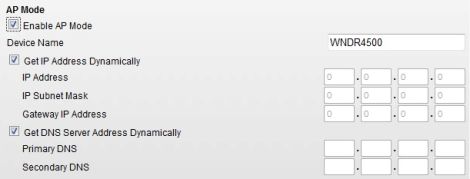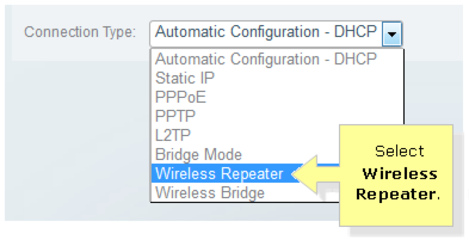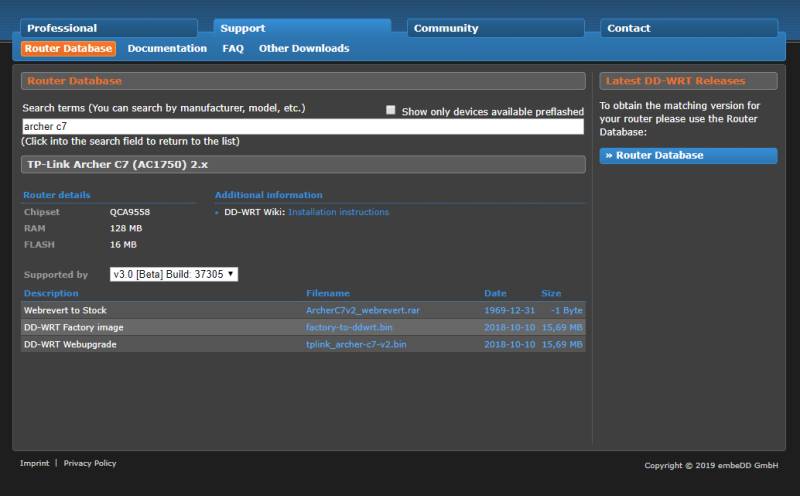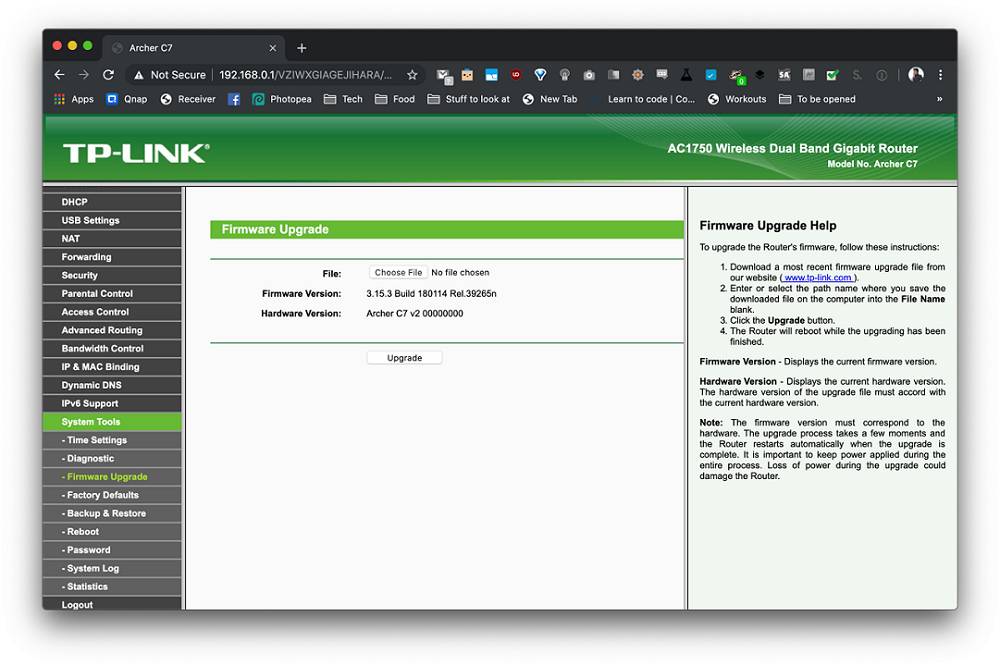بدترین سناریو این است که روتر خود را آپارتمان جدیدتان راهاندازی کنید و سرعت اتصال وایفای نیز از همه لحاظ عالی باشد. اما وقتی از روتر خود فاصله گرفته و بر روی کاناپه یا مبل راحتی مورد علاقهتان دراز میکشید ناگهان سرعت اینترنت به حداقل رسیده و حتی اتصال بیسیم مدام قطع و وصل میشود.
ترفندهای مختلفی وجود دارند که با استفاده از آنها میتوانید میزان پوششدهی تجهیزات فعلی خود را افزایش دهید. اگر تجهیزات شبکه شما قدیمی هستند و حوصله دردسر ندارید، توصیه میکنیم یک روتر بهتر را تهیه کنید تا بالاترین سرعتهای اتصال بیسیم که توسط دستگاههای شما پشتیبانی میشوند در دسترستان قرار بگیرند. یک سیستم وایفای مِش (Mesh) به همراه اینترنت ADSL پرسرعت و حتی یک وایفای اکستندر ارزان قیمت برای افزایش پوششدهی توصیه میشود.
اگر قصد ندارید حتی یک ریال برای سیستم فعلی خود هزینه کنید، گزینه جایگزینی نیز وجود دارد! شما میتوانید از یک روتر قدیمی به منظور افزایش برد سیگنالهای بیسیم روتر اصلی خود استفاده کنید. اگر چنین روتری را در اختیار دارید، بهتر است قبل از اینکه در انباری زیر خاک مدفون شود از آن به نفع خود استفاده کنید. بدین ترتیب نه تنها در هزینههای خود صرفهجویی کردهاید بلکه این شانس وجود دارد تا به اتصال بیسیم سریعتر و کارآمدتری نیز دسترسی داشته باشید.
گزینه اول: اکسس پوینت جدید
اگر یک روتر وایفای قدیمی و بیکار در منزل دارید، بهترین کاری که میتوانید با آن انجام دهید این است که روتر را به یک اکسس پوینت بیسیم ساده تبدیل کنید. بدین ترتیب، با کمی سیمکشی میتوانید به یک ناحیه وسیعتر از پوشش سیگنالهای وایفای دسترسی داشته باشید.
برای شروع، روتر قدیمی خود را از طریق پورت WAN به پورت LAN روتر جدیدتان متصل کنید و در نهایت یکی از دستگاهها (مانند لپتاپ) را به روتر قدیمی متصل کنید. به بخش تنظیمات روتر قدیمی وارد شده و به دنبال گزینه تحت عنوان اکسس پوینت یا Access Point Mode بگردید. با توجه به نوع روتری که در اختیار دارید، ممکن است این گزینه تحت عنوان Bridge Mode نیز نامگذاری شده باشد.
در واقع شما قصد دارید سرور DHCP روتر را غیرفعال کنید. این ویژگی مشخص میکند دستگاههای متصل به روتر چگونه یک آیپی آدرس داخلی از روتر دریافت کنند. اگر این کار را انجام ندهید، شما عملا یک شبکه را ایجاد کردهاید که در آن یک روتر درون یک روتر دیگر فعالیت میکند. این موضوع میتواند مشکلاتی را برای دستگاههای متصل به روتر دوم به همراه داشته باشد.
اگر این مرحله را به درستی انجام دهید، آیپی آدرس شما که برای دسترسی به تنظیمات روتر از طریق مرورگر وب مورد استفاده قرار میدهید، تغییر خواهد کرد. شما همچنین باید روتر را ریست کرده و کابل شبکه (Ethernet) را از پورت WAN خارج نموده و به یکی از پورتهای LAN متصل کنید. برای پیدا کردن آیپی آدرس جدید روتر قدیمیتان، کافیست به تنظیمات روتر جدید مراجعه نموده و در بخشی که لیست دستگاههای متصل به روتر را نشان میدهد به دنبال روتر قدیمی باشید.
همچنین شما میتوانید آیپی آدرس روترتان را به صورت دستی از صفحه تنظیماتش تغییر دهید. روتر خود را در جای مناسبی در منزل قرار دهید تا حداکثر پوششدهی را داشته باشید. حواستان به طول کابل Ethernet نیز باشد.
بهتر است برای تنظیم شبکههای بیسیم روتر قدیمیتان، از همان SSID و رمزعبوری که در حال حاضر شبکه بیسیمتان دارد، استفاده کنید. اما اگر میخواهید به راحتی آنها را از یکدیگر متمایز کنید، میتوانید از نام (SSID) متفاوتی استفاده کنید تا در هر لحظه بدانید به کدام اکسس پوینت متصل شدهاید.
از آنجایی که ممکن است دستگاههای شما به اشتباه به روتری که سیگنالهای وایرلس ضعیفتری را ارائه میدهد متصل شوند، نامگذاری متفاوت برای دو روتر این امکان را به شما میدهد تا در هر لحظه به بهترین روتر متصل شوید. این کار طبیعتا کمی دردسر خواهد داشت اما در مجموع میتواند اتصال اینترنتی کارآمدتری را به شما ارائه دهد. تنها کاری که باید انجام بدهید این است که در بخشهای مختلف منزلتان، به صورت دستی دستگاه خود را به روتری که بهترین سیگنال را ارائه میدهد، متصل کنید.
گزینه 2: استفاده از روتر وایرلس در حالت تکرار کننده
در تنظیمات روتر خود به دنبال گزینهای تحت عنوان «Wireless Repeater»، «Extender» و یا «Bridge Mode» بگردید. این اسامی ممکن است در روترهای هر برندی به یک شکل نوشته شده باشند.
اگر مطمئن نیستید که در حال انتخاب گزینه درست هستید، کافیست به دفترچه راهنمای روتر قدیمی خود مراجعه کرده و ببینید گزینهای که قصد انتخابش را دارید امکان اتصال روتر به یک روتر دیگر با استفاده از سیگنال وایرلس را به شما ارائه میدهد یا خیر. از آن مهمتر، روتر قدیمیتان نیز باید توانایی دریافت اتصالهای وایرلس از دستگاههای دیگر را داشته باشد.
در برخی از روترها گزینهای تحت عنوان « Wireless Bridge» وجود دارد که امکان اتصال دو روتر به یکدیگر را از طریق وایفای فراهم میکند اما امکان اتصال سایر دستگاهها به روتر را نمیدهد. در چنین شرایطی، هر دستگاهی که با استفاده از کابل شبکه (Ethernet) به روتر قدیمی وصل شده باشد، در نهایت به شبکه گسترشیافته وایفای شما متصل خواهد شد.
در واقع در این سیستم، کابل Ethernet که در گام قبلی برای اتصال مودم جدید و قدیمی استفاده کردید، با سیگنال بیسیم جایگزین خواهد شد. این سیستم همچنین دارای یک محدودیت مهم است؛ اگر روتر قدیمیتان را به عنوان یک وایفای اکستندر (گسترشدهنده سیگنال وایفای) استفاده کنید، سرعت اتصال اینترنتی در دستگاههای متصل تقریبا به نصف کاهش مییابد.
به همین دلیل است که همیشه توصیه میشود از یک اتصال سیمی (کابل Ethernet) برای اتصال اکسس پوینتها به روتر اصلی استفاده کنید. راهاندازی یک پل وایرلس (Wireless Bridge) اگرچه آسانتر است، اما در نهایت سرعت اتصال را به طور محسوسی کاهش میدهد.
روترتان را به یک اکستندر تبدیل کنید
اگر از یک روتر قدیمی و یا ارزان قیمت استفاده میکنید این احتمال وجود دارد که در حالت پیشفرض هیچ گزینهای به منظور تعیین روتر به عنوان یک اکسس پوینت یا اکستندر وایرلس را در اختیارتان قرار ندهد. اما این موضوع نباید باعث شود روتر را دور بیندازید! برای اضافه کردن این قابلیت به روتر میتوانید از یک فرمویر ثالث استفاده نموده و آن را بر روی فرمویر فعلی روتر فلش کنید. اگر فرمویر مناسبی را انتخاب کرده باشید احتمالا این قابلیت برایتان فعال خواهد شد.
برای دریافت این نوع فرمویرها، سایتهای مختلفی که میتوانید آنها را به راحتی دانلود کنید. وبسایت DD-WRT ،OpenWRT ،Tomato و یا AdvancedTomato از جمله بهترین مواردی هستند که میتوانید به آنها مراجعه کنید. برای انتخاب بهترین فرمویر باید ابتدا نسخه دقیق روتر خود را بشناسید و سپس از بین فرمویرهای ارائه شده در این وبسایتها، مناسبترین گزینه را انتخاب کنید. توجه داشته باشید که فلش کردن یک فرمویر اشتباه بر روی روتر باعث از کار افتادن آن خواهد شد و برای رفع مشکل احتمالا باید زمان به مراتب بیشتری را صرف کنید؛ بنابراین بهتر است از همان اول با دقت بیشتر، فرمویر مناسبی را انتخاب نمایید.
در این مقاله از یک روتر TP-Link Archer C7 استفاده کردیم. برای انتخاب هر چه بهتر فرمویر، به قسمت زیرین روتر دقت کردیم و متوجه شدیم این روتر نسخه 2 (V2) است. بدین ترتیب فرمویر متناسب با این نسخه را از وبسایت DD-WRT دریافت کردیم.
سپس با وارد کردن آیپی آدرس 192.168.0.1 در نوار آدرس مرورگر وب به قسمت پیکربندی روتر وارد شدیم. سپس به قسمتی که برای بهروزرسانی فرمویر مورد استفاده قرار میگیرد مراجعه کردیم. اما در این بخش به جای یک فرمویر رسمی، فایل DD-WRT.BIN دانلود شده را انتخاب کردیم.
اما همانطور که در تصویر زیر قابل مشاهده است، هیچ اتفاقی نیفتاد!
این مشکل زمانی اتفاق میافتد که فرمویر انتخابی توسط روتر مورد پذیرش واقع نشود. اگر چنین اتفاقی افتاد ناامید نشوید، معمولا راهحلی برای آن وجود دارد. برای مثال، در روتر Archer C7 ما مجبور شدیم از جدیدترین فرمویر DD-WRT کمک بگیریم. گاهی اوقات حتی با وجود انتخاب مدل درست در دیتابیس وبسایتهای ارائه دهنده فرمویر، ممکن است فایل ایمیج فرمویر دستکاری شده توسط روتر مورد قبول قرار نگیرد.
پس از بهروزرسانی فرمویر، به تب وایرلس در وبسایت DD-WRT بروید و به دنبال گزینهای تحت عنوان « Wireless Mode» بگردید. با کلیک بر روی منوی افتادنی مقابل این گزینه، همانطور که در تصویر مشاهده میکنید، هیچ گزینهای تحت عنوان «Repeater» در دسترس قرار ندارد. بهنظر میرسد روتر TP-Link Archer C7 از یک چیپ Qualcomm Atheros بهره میبرد که از چنین قابلیتی پشتیبانی نمیکند!
اگرچه حتی رفع این مشکل نیز امکانپذیر است اما انجام آن نیاز به دقت داشته و به کاربران مبتدی توصیه نمیشود. بنابراین شاید بهتر باشد به خرید یک اکستندر وایرلس ارزان قیمت فکر کنید تا به راحتی شبکه وایفای خود در منزل را گسترش دهید.
منبع: lifehacker