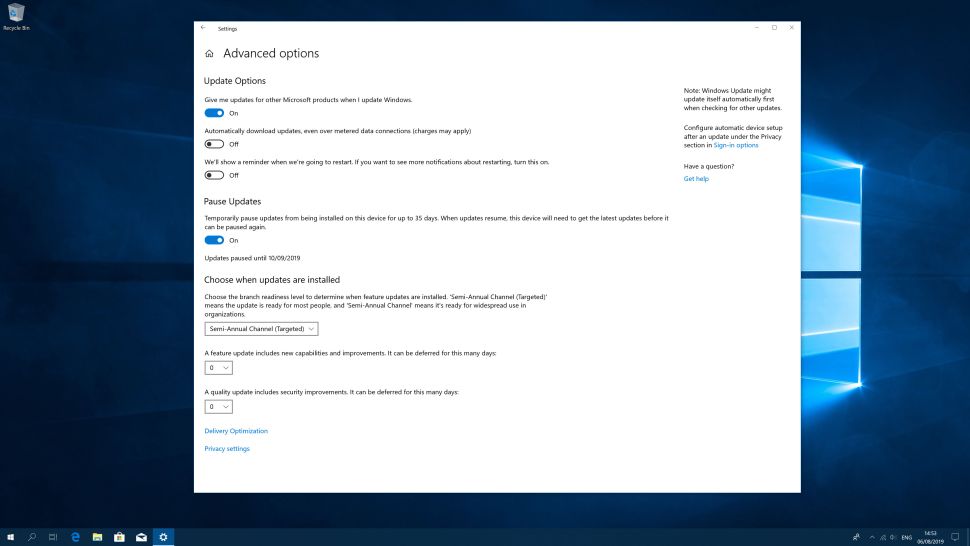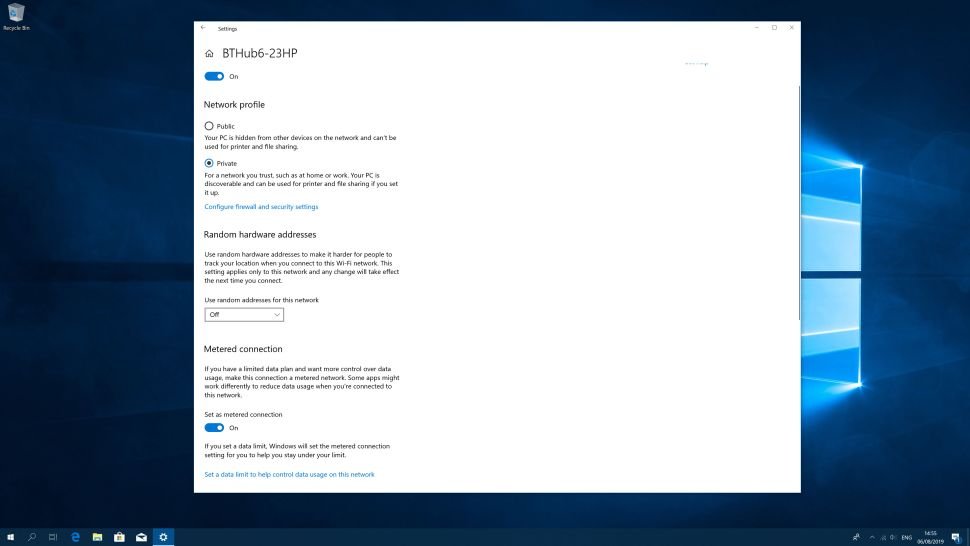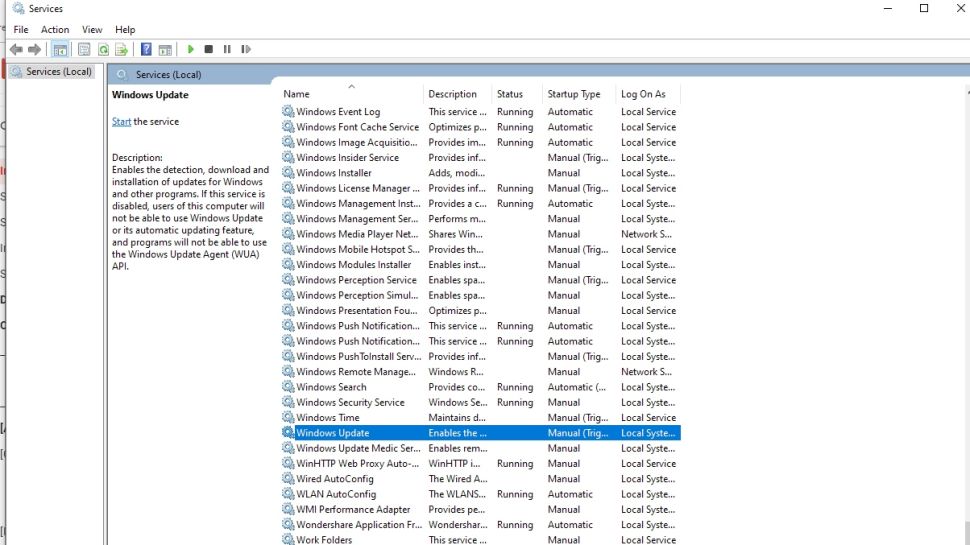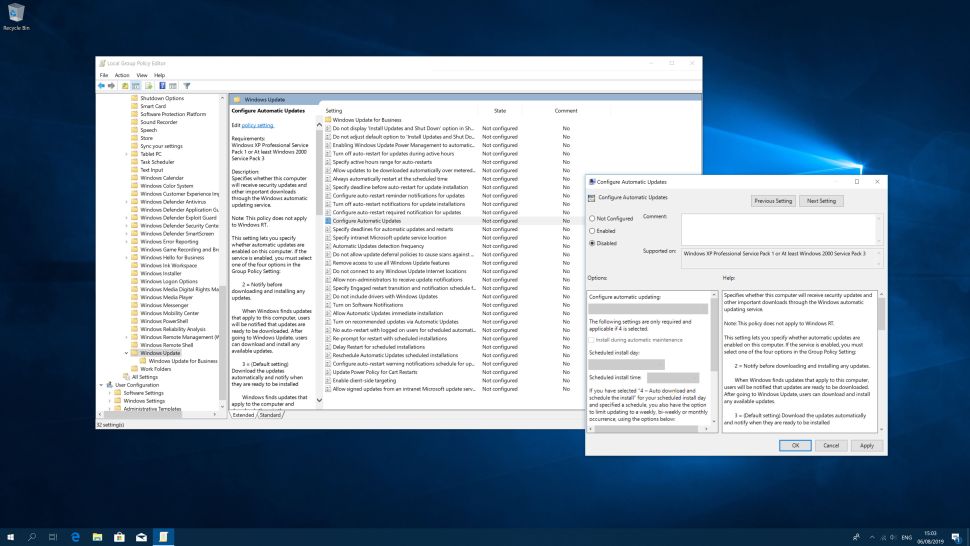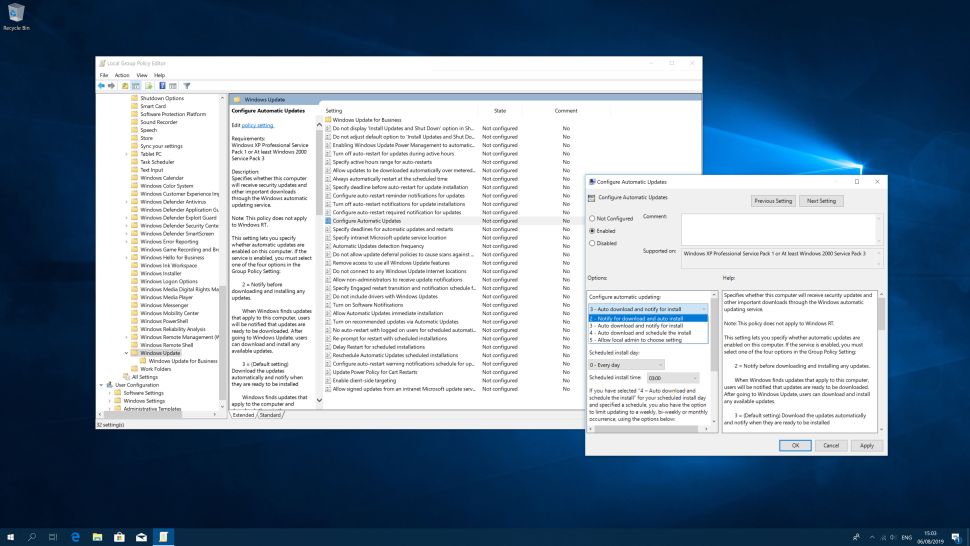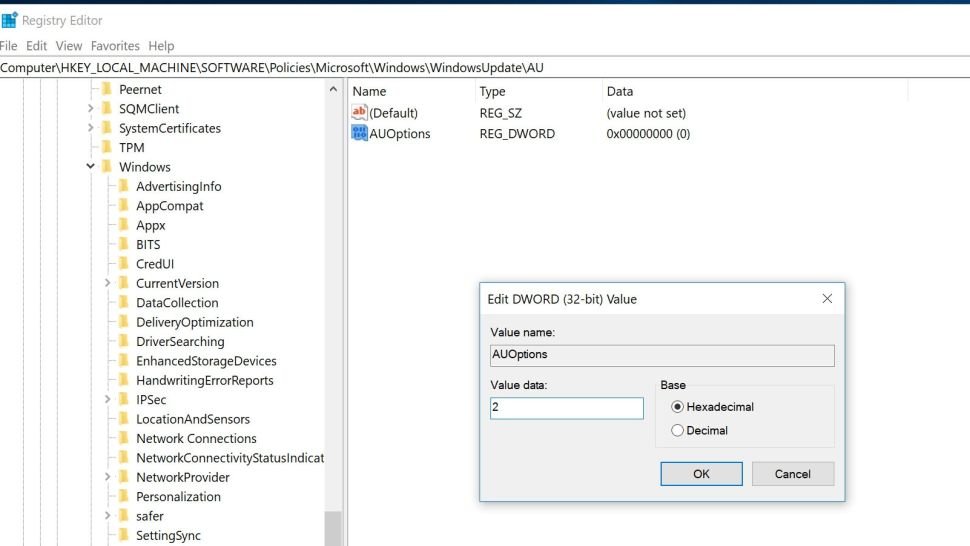بروزرسانی کامپیوتر شخصی یکی از کارهای الزامی است که باعث میشود سیستم شما همیشه عملکردی روان و کارآمد داشته باشد. این موضوع در خصوص بروزرسانی ویندوز 10 نیز صادق بوده و معمولا در آپدیتهای جدید این سیستم عامل باگها و حفرههای امنیتی برطرف میشوند.
اما گاهی اوقات ممکن است برخی نرمافزارهایی که هر روز از آنها استفاده میکنید با نسخههای جدید ویندوز 10 سازگاری نداشته باشند. اگر چه نمیتوان تا ابد از آپدیت شدن ویندوز 10 جلوگیری کرد اما به هر حال این قابلیت وجود دارد تا مدتی این کار را به تاخیر بیندازید تا مشکلات شما کمتر شوند.
1) توقف بروزرسانیهای خودکار
بر روی منوی استارت و سپس آیکون چرخ دنده (Settings) کلیک کنید. به بخش Update & Security رفته و بر روی گزینه Windows Update در سمت راست کلیک نموده و سپس Advanced options را انتخاب کنید. در زیر قسمت Pause Updates سوییچ را بر روی حالت On قرار دهید. این کار از بروزرسانی خودکار ویندوز 10 به مدت 35 روز جلوگیری میکند اما پس از پایان این زمان شما باید جدیدترین بروزرسانیها را دانلود کنید تا در آینده هم بتوانید آپدیتهای جدید را به تاخیر بیندازید.
شما همچنین میتوانید بروزرسانیهای ویژه یا Feature را تا 365 روز و بروزرسانیهای کیفیت (شامل اصلاحیههای امنیتی) را تا حداکثر 30 روز به تاخیر بیندازید. برای اینکه مجددا این امکان را داشته باشید باید پس از پایان این بازه زمانی حتما این بروزرسانیها را انجام دهید.
2) ایجاد محدودیت برای اتصال اینترنت
بر روی منوی استارت و سپس آیکون چرخ دنده (Settings) کلیک کنید. به بخش Network & Internet رفته و سپس بر روی گزینه Wi-Fi در ستون سمت چپ کلیک کنید. یک نام برای اتصال وایفای انتخاب نموده و سپس با اسکرول کردن صفحه به قسمت Metered connection این قابلیت را در حالت On قرار دهید.
با این کار برای ویندوز 10 مشخص میکنید که اتصال اینترنت فعلی شما حجم دیتای محدودی داشته و به همین دلیل تا حد امکان از بروزرسانی خودکار ویندوز جلوگیری میشود. به هر حال اگر از یک اتصال کابلی یا Ethernet استفاده میکنید این روش کارایی نداشته و باید یکی دیگر از روشهایی که در این مطلب معرفی میکنیم را به کار ببرید.
3) جلوگیری از نصب آپدیت دانلود شده
وقتی یک آپدیت در حال نصب شدن است به هیچ عنوان نباید آن را متوقف کرد چرا که ممکن است ویندوز یا حتی کامپیوتر شما دچار مشکل شود. اما اگر فرآیند نصب آپدیت دانلود شده هنوز آغاز نشده میتوانید از انجام آن جلوگیری کنید.
در نوار جستجو ویندوز 10 عبارت Security and Maintenance را جستجو نموده و بر روی اولین نتیجه کلید کنید تا وارد کنترل پنل ویندوز شوید. بر روی عنوان Maintenance کلیک نموده و با اسکرول کردن صفحه به قسمت Automatic Maintenance بروید. بر روی گزینه Stop maintenance کلیک کنید تا از نصب آپدیتهای دانلود شده جلوگیری شود. اگر از این کار منصرف شدید کافیست گزینه را به حالت Start maintenance بازگردانید.
4) غیرفعال کردن سرویس استارتآپ ویندوز آپدیت
در نوار جستجو ویندوز 10 عبارت Services را تایپ کرده و سپس با کلیک راست بر روی اولین نتیجه ظاهر شده گزینه Run as administrator را انتخاب کنید. صفحه را اسکرول کنید تا به سرویس مربوط به Windows Update برسید. اگر در ستون Status حالت Running را مشاهده کردید با کلیک راست بر روی سرویس Windows Update گزینه Stop را برگزینید.
اکنون یک بار دیگر کلیک راست نموده و گزینه Properties را انتخاب کنید. در منوی ظاهر شده و در زیر Startup type، بر روی گزینه Disabled و سپس OK کلیک کنید. با این کار ویندوز 10 دیگر آپدیتهای دانلود شده را به صورت خودکار نصب نخواهد کرد. اگر میخواهید پیش از نصب آپدیتها به شما هشدار داده شده و خودتان تصمیم بگیرید کافیست این گزینه را بر روی حالت Manual قرار دهید.
5) غیرفعال کردن آپدیتها از طریق Group Policy
در نوار جستجو ویندوز 10 عبارت gpedit.msc را تایپ کرده و بر روی اولین نتیجه ظاهر شده کلیک کنید. اکنون به مسیر Computer Configuration > Administrative Templates > Windows Components > Windows Update رفته و در پنجره سمت راست بر روی گزینه Configure Automatic Updates دابل کلیک کنید.
با این کار پنجره جدیدی باز میشود که باید در گوشه بالا و سمت چپ آن بر روی گزینه Disabled و سپس Apply و OK کلیک نمایید. بدین ترتیب آپدیتهای دانلود شده دیگر به صورت خودکار نصب نشده و اگر قصد دارید آنها را به صورت دستی نصب کنید کافیست به بخش Windows Update مراجعه نمایید.
6) محدودیت آپدیتهای از طریق Group Policy
اگر قصد غیر فعال کردن کامل نصب بروزرسانی ویندوز 10 را ندارید میتوانید آنها را محدود کنید. همانند روش شماره 5 عبارت gpedit.msc را جستجو نموده و سپس به مسیر Computer Configuration > Administrative Templates > Windows Components > Windows Update رفته و بر روی گزینه Configure Automatic Updates دابل کلیک کنید. این بار به جای انتخاب گزینه Disabled، گزینه Enabled را برگزینید.
در کادر Options در سمت چپ بر روی منوی کشویی کلیک نموده و یکی از این چهار حالت را انتخاب کنید:
- Notify for download and auto install
- Auto download and notify for install
- Auto download and schedule the install
- Allow local admin to choose setting
این گزینهها به ترتیب به این معنی هستند:
- برای دانلود و نصب خودکار آپدیت به من اطلاع بده
- به صورت خودکار دانلود کن و برای نصب به من اطلاع بده
- دانلود خودکار و زمانبندی برای نصب
- به ادمین لوکال اجازه بده خودش انتخاب کند
7) غیر فعال کردن آپدیتها از طریق ریجستری
پیش از اینکه در ریجستری تغییراتی ایجاد کنید بهتر است حتما یک نسخه پشتیبان تهیه کنید تا در صورت بروز مشکل دردسر جدیدی برایتان ایجاد نشود.
اکنون عبارت regedit را در نوار جستجو ویندوز وارد نموده و بر روی اولین نتیجه ظاهر شده کلیک کنید. در ستون سمت چپ به مسیر HKEY_LOCAL_MACHINE > SOFTWARE > Policies > Microsoft > Windows بروید.
بر روی فولدر ویندوز راست کلیک کنید و سپس از طریق New > Key یک کلید جدید با اسم WindowsUpdate ایجاد و سپس دکمه Enter را فشار دهید. در این صفحه کلیک راست کرده و از طریق New > Key یک کلید دیگر تحت عنوان AU را ایجاد کنید. در سمت راست این صفحه راست کلیک کرده و از طریق New > DWORD (32-bit) Value کلید جدیدی تحت عنوان NoAutoUpdate بسازید.
سپس بر روی کلید ساخته شده دابل کلیک کرده و در کادر Value data مقدار 0 را به 1 تغییر دهید. سپس کامپیوتر را ریستارت کنید تا تغییرات را مشاهده کنید.
8) محدود کردن آپدیتها از طریق ریجستری
شما میتوانید به جای غیر فعال کردن کامل آپدیتها، آنها را از طریق ریجستری محدود کنید. بدین منظور تمام مراحل روش شماره 7 را تا جایی که یک کلید AU ساختید را تکرار کنید.
در سمت راست و بر روی یک فضای خالی کلیک راست کرده و New > DWORD (32-bit) Value را انتخاب کنید. این بار یک کلید جدید تحت عنوان AUOptions بسازید و بر روی دکمه Ok کلیک کنید.
بر روی داده ساخته شده دابل کلیک کرده و در کادر Value data مقدار 0 را با یکی از مقادیر 2، 3، 4 و یا 5 جایگزین نمایید. این اعداد در واقع نمایانگر گزینههاییست که در روش 6 مشاهده کردید:
- 2 – Notify for download and auto install
- 3 – Auto download and notify for install
- 4 – Auto download and schedule the install
- 5 – Allow local admin to choose setting
منبع: techradar