بهروزرسانی بایوس لپتاپ را میتوان بهعنوان یکی از آسانترین و در عین حال پر ریسکترین اقدامات موجود محسوب کرد که در صورت عدم دقت (دانلود بایوس اشتباه و ناسازگار با لپتاپ) و یا حتی بروز مشکلات غیرقابل پیشبینی همچون قطعی برق، هنگ و یا کرش سیستم و … منجر به بروز ضررهای بعضاً جبرانناپذیری شده و علاوه بر تحمیل هزینه گزاف برای بازیابی، در برخی از موارد ممکن است دستگاه بهطور کامل خراب شده و دیگر غیرقابل استفاده شود. آپدیت بایوس درزمینهٔ رفع مشکلات گوناگون و نواقص امنیتی، افزودن ویژگیهای جدید و … تأثیرگذار میباشد، اما در صورتی که لپتاپ در حال کار بوده و از هیچگونه مشکلی برخوردار نیست، انجام این عمل به هیچ عنوان توصیه نمیشود؛ بنابراین اگر اطمینان دارید که مشکل توسط بهروزرسانی بایوس حل میشود، میتوانید نسبت به انجام آن اقدام کنید. اگرچه بهروزرسانی بایوس لپتاپهای گوناگون توسط دستورالعملها و نرمافزارهای مختلفی صورت میپذیرد، اما نکات زیر بهعنوان قوانین عمومی در مورد تمامی آنها صادق میباشند که پیش از شروع فرآیند آپدیت باید از وجود آنها اطمینان پیدا کرد:
- باتری لپتاپ از حداقل 50 درصد شارژ برخوردار باشد تا در صورت قطعی ناگهانی برق، بروز آپدیت با اختلال همراه نشود.
- لپتاپ باید در طول مدت بهروزرسانی به برق متصل باشد.
- از بروز اختلال در عملیات بهروزرسانی جداً خودداری کرده و تا پایان روند عملیات به هیچ عنوان از دستگاه استفاده نکنید. مدت زمان آپدیت بهطور میانگین 2 تا 3 دقیقه به طول میانجامد، اما با توجه به شرایط ممکن است زودتر و یا حتی دیرتر نیز به پایان برسد.
- از تمامی اطلاعات مهم و حیاتی خود پیش از بهروزرسانی نسخه پشتیبان (بک آپ) تهیه کنید.
بهروزرسانی بایوس لپتاپهای ایسوس (Asus)
ابتدا به بخش پشتیبانی وبسایت ایسوس مراجعه کرده و سپس به جستجوی مدل لپتاپ خود بپردازید.

پس از یافتن لپتاپ و گشودن صفحه مربوط به توضیحات آن، به سربرگ Support مراجعه کرده و سپس بر روی گزینه Driver & Tools کلیک نمایید.
مدل دستگاه و سیستمعامل مورد استفاده را در منوهای کشویی “Please select your CPU or BIOS model name” و “Please Select OS” انتخاب کرده و در نهایت فایل بایوس سازگار با لپتاپ خود را دانلود نمایید.
به محل فایل دانلود شده مراجعه کرده و سپس به کمک نرمافزار WinRAR و یا برنامههای مشابه آن را از حالت فشرده (زیپ) خارج نمایید.
حال محتویات فایل بایوس (از حالت فشرده خارج شده) را بر روی یک فلش مموری کپی کرده و سپس آن را به یکی از درگاههای یواسبی لپتاپ متصل نمایید.
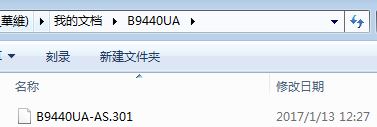
به منوی پیکربندی بایوس مراجعه کرده و سپس به بخش تنظیمات پیشرفته (Advanced) مراجعه نمایید. این بخش ممکن است در قالب زیرمجموعهای جداگانه از منوی پیکربندی تحت عنوان Advanced Mode و یا Advanced وجود داشته و توسط فشردن کلیدی نظیر F7 و یا سربرگی اختصاصی قابل دسترس باشد.
پس از مراجعه به بخش تنظیمات پیشرفته بر روی گزینه “ASUS EZ Flash 3 Utility” و یا “Start EZ Flash” کلیک نمایید.
در نهایت کافی است تا در صفحه جدید نمایان شده، ابتدا به فلش مموری متصل به لپتاپ مراجعه کرده و پس از انتخاب فایل بایوس و فشردن کلید Yes، عملیات بهروزرسانی را آغاز نمایید. پیشنهاد میشود تا قبل از شروع فرآیند، مجدداً بررسی کنید که آیا فایل درست را دانلود کردهاید یا خیر. در صورت عدم سازگاری بایوس با لپتاپ از ادامه فرآیند خودداری کنید.
در نهایت پس از اتمام عملیات، لپتاپ را ریستارت نمایید.
بهروزرسانی بایوس لپتاپهای لنوو (Lenovo)
ابتدا به بخش پشتیبانی وبسایت لنوو مراجعه کرده و سپس به جستجوی مدل لپتاپ خود بپردازید.
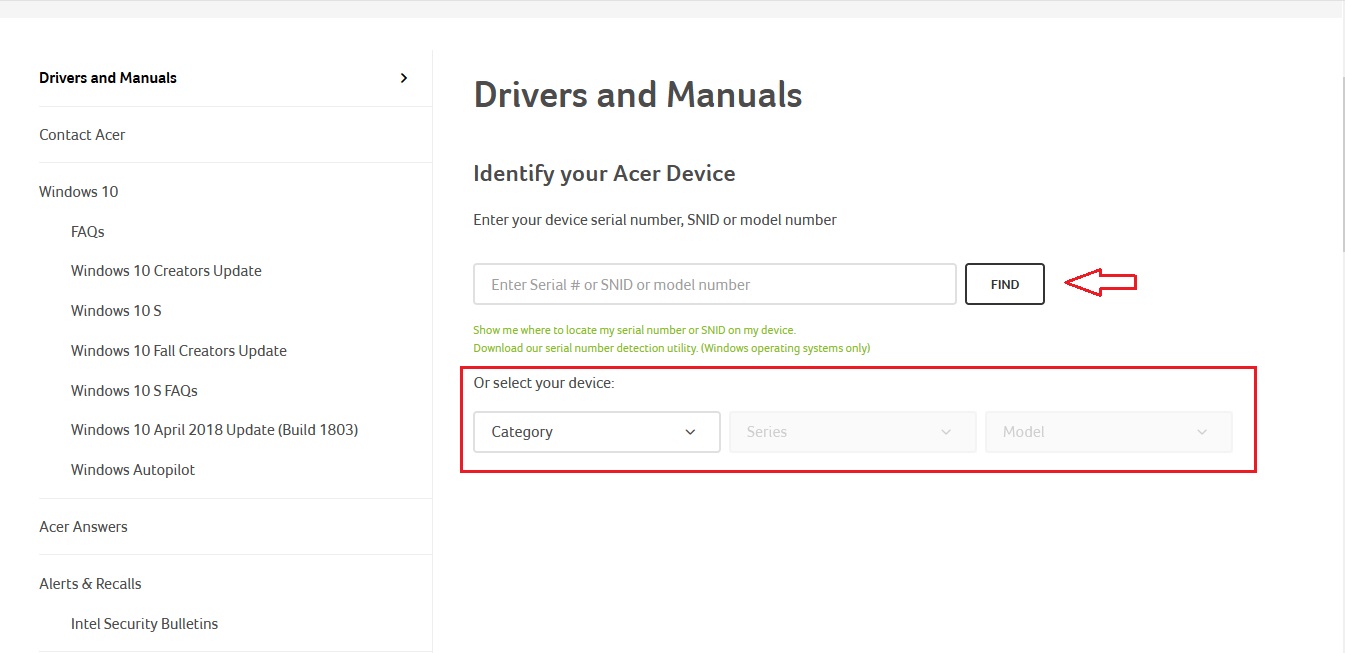
حال در صفحه توضیحات مربوط به محصول به سربرگ Drivers & Updates مراجعه کرده و سپس بخش Manual Update را بگشایید.
همانطور که مشاهده میکنید، در این بخش فایلهای مربوط به درایور، دفترچه راهنمای محصول، بهروزرسانی بایوس و … برای دانلود دستی در اختیار قرار گرفتهاند که کافی است تا برای دریافت فایل بایوس به دستهبندی BIOS/UEFI مراجعه نمایید.
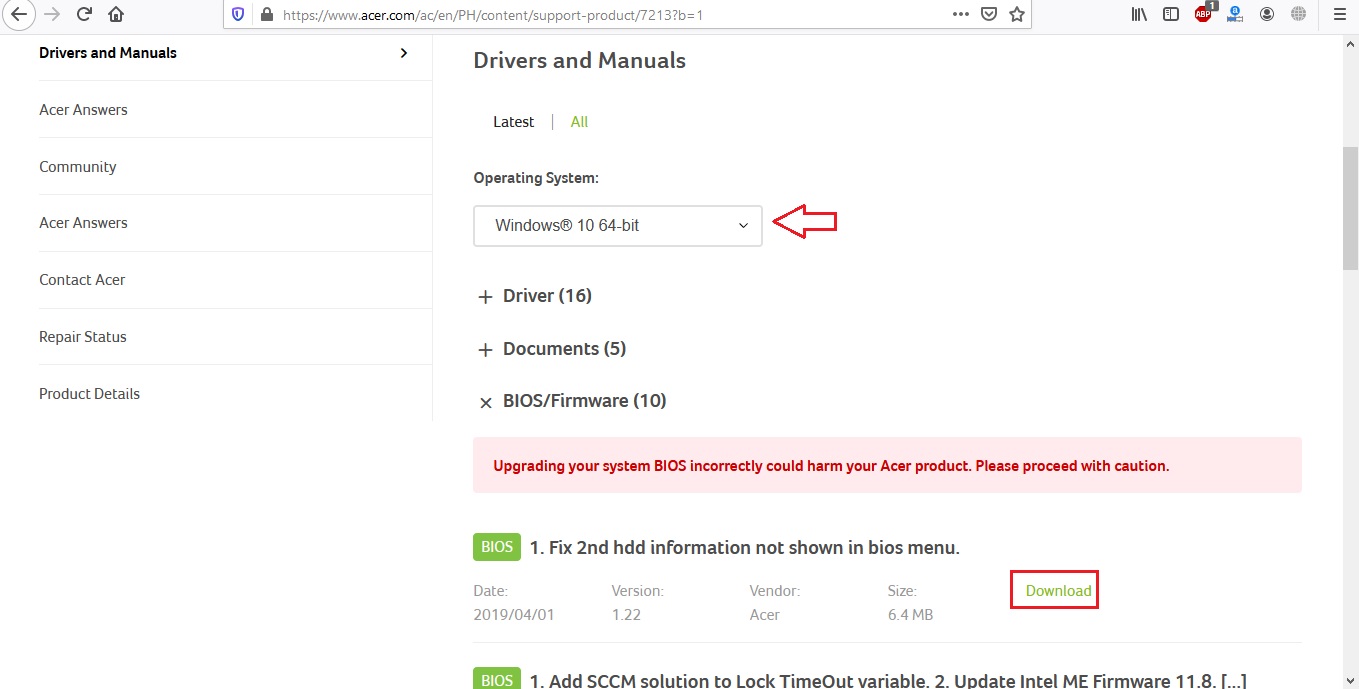
در نهایت پس از انتخاب سیستمعامل کافی است تا فایل بایوس مربوط به لپتاپ را دانلود نمایید (در اغلب موارد یک فایل متنی Readme حاوی توضیحات اختصاصی در کنار بهروزرسانی نیز قرار دارد که پیشنهاد میشود تا پیش از انجام فرآیند آپدیت، حتماً نسبت به مطالعه آن اقدام کنید).

پس از دانلود فایل بایوس بر روی آن یک مرتبه کلیک راست کرده و سپس گزینه Run as administrator را انتخاب نمایید؛ مشاهده میکنید که صفحه مربوط به اکسترکت فایلهای فشرده به نمایش در میآید که با کلیک نمودن بر روی کلید Install، عملیات ادامه پیدا میکند.
پس از اکسترکت موفقیتآمیز فایل بایوس کافی است تا بر روی کلید Flash BIOS جهت شروع فرآیند بهروزرسانی کلیک نمایید؛ مشاهده میکنید که پیغام هشداری جهت اتصال لپتاپ به برق به نمایش در میآید.
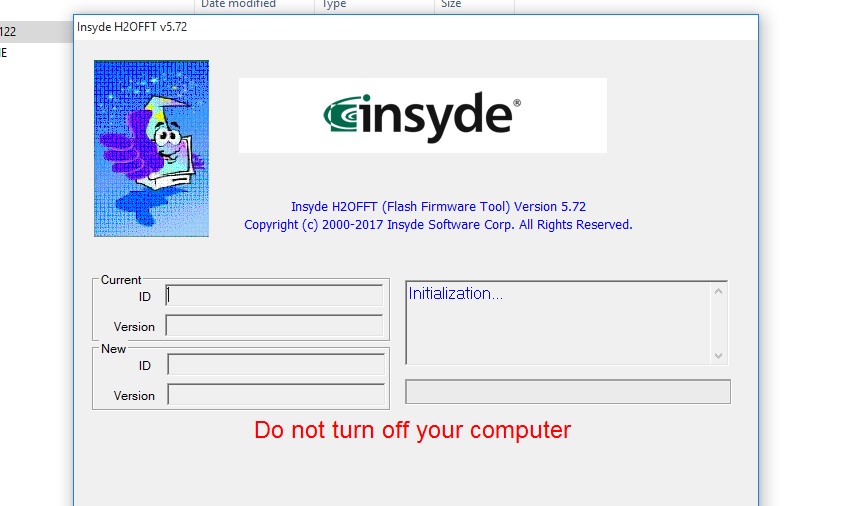
در نهایت با انتخاب گزینه OK، عملیات بهروزرسانی بهصورت خودکار آغاز شده و پس از اتمام عملیات سیستم بهطور خودکار ریستارت میشود.
بهروزرسانی بایوس لپتاپهای ایسر (Acer)
ابتدا به صفحه مربوط به دانلود درایورها و دستورالعملهای کمپانی ایسر مراجعه کرده و سپس به جستجوی لپتاپ خود بپردازید. همچنین میتوانید با انتخاب دستهبندی، سری و مدل محصول خود از طریق منوهای کشویی موجود این عمل را بهصورت دستی نیز انجام دهید.
پس از یافتن محصول خود، در صورتی که فایل بایوسی برای آن در دسترس باشد، یک دستهبندی جدید تحت عنوان BIOS/Firmware به نمایش در میآید که با گشودن آن، تمامی فایلهای مربوط به بهروزرسانی بایوس قابل دانلود میباشند (از انتخاب سیستمعامل خود توسط منوی کشویی Operation System غافل نشوید).
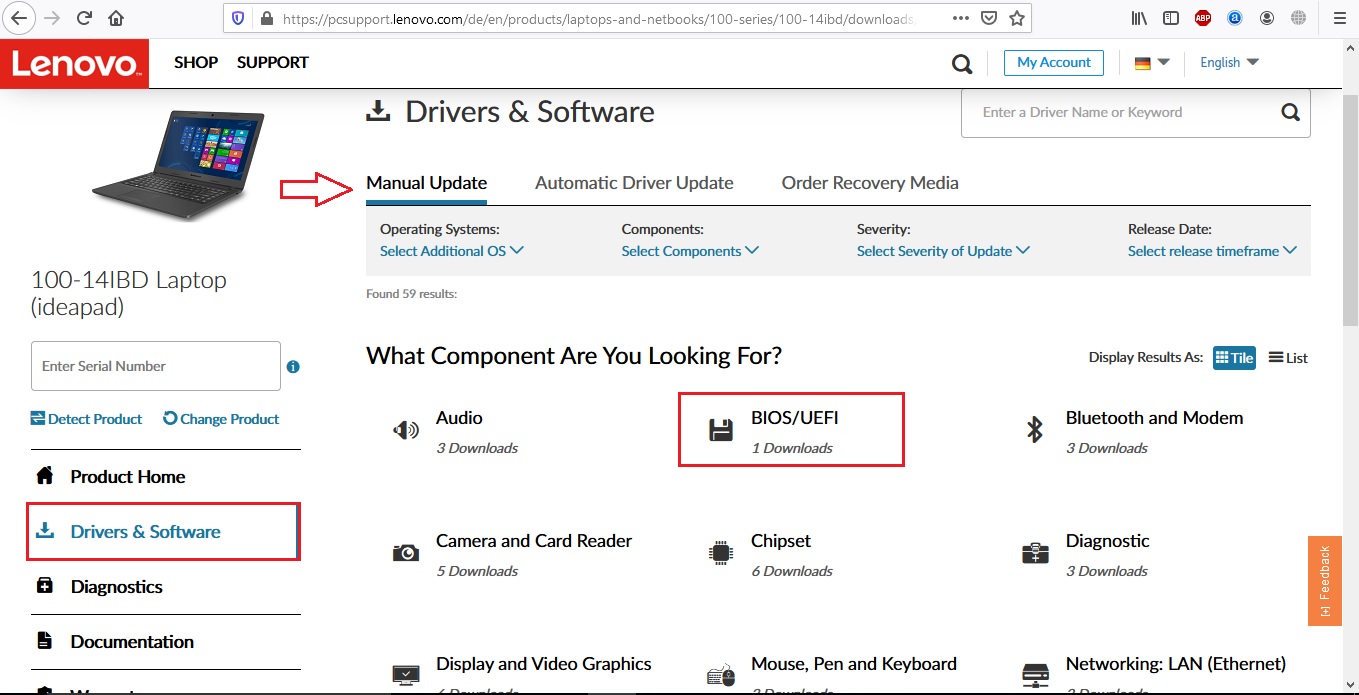
فایل بایوس مورد نظر خود را دانلود کرده و سپس آن را از حالت فشرده خارج نمایید.

پس از اتمام فرآیند اکسترکت کافی است تا بر روی فایل بایوس دو مرتبه کلیک کرده و آن را اجرا نمایید. در صورتی که فایل با دستگاه لپتاپ سازگاری داشته باشد، عملیات بهصورت خودکار شروع شده و پس از اتمام موفقیتآمیز سیستم بهطور اتوماتیک ریستارت میشود.
بهروزرسانی بایوس لپتاپهای دل (Dell)
ابتدا به محیط بایوس مراجعه کرده و سپس نسخه فعلی فریمور را در مجاورت گزینه BIOS Revision مشاهده و به خاطر بسپارید.

حال به بخش Drivers & Downloads وبسایت دل مراجعه کرده و سپس به جستجوی مدل لپتاپ خود بپردازید.
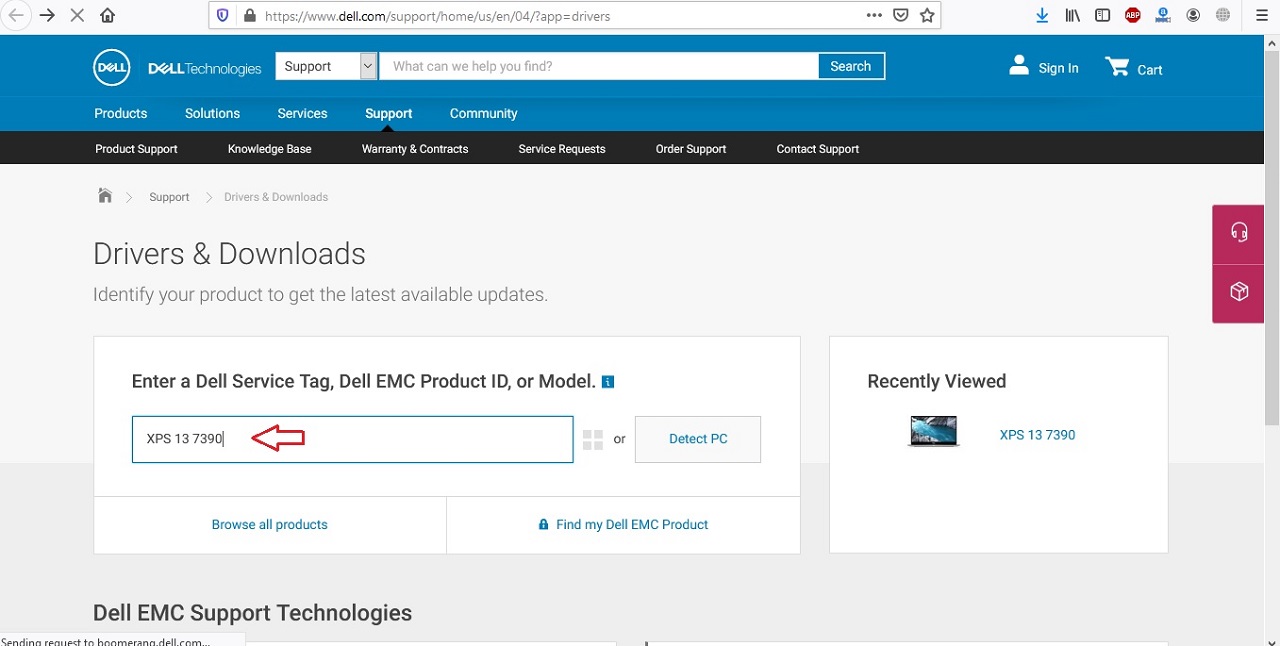
پس از یافتن لپتاپ و تطبیق کامل مدل آن با دستگاهی که هماکنون در حال استفاده از آن هستید، ابتدا از طریق منوی کشویی Category دستهبندی BIOS را انتخاب کرده و سپس نسخه سیستمعامل را با استفاده از منوی کشویی Operating system تعیین نمایید؛ مشاهده میکنید که فایلهای بایوس در فهرستی به نمایش در میآیند.

فایل بایوس مورد نظر خود را دانلود کرده و سپس اجرا نمایید. دقت کنید که اگر بایوس قرار گرفته در وبسایت از نسخه فعلی نصب شده بر روی لپتاپ قدیمیتر (و یا حتی هم نسخه با آن) است، دیگر بهروزرسانی لازم و ضروری نمیباشد. نسخه بایوس در عنوان فایل دانلود شده قابل مشاهده است. علاوه بر آن تاریخ عرضه بایوس نیز هنگام دانلود فایل در وبسایت دل در بخش Release Date درج شده است.

مجدداً بررسی کنید که آیا فایل بایوس با لپتاپ سازگاری کامل دارد یا خیر. در صورت عدم سازگاری از ادامه عملیات خودداری کرده و نسبت به دانلود بایوس مناسب اقدام نمایید.
حال کافی است تا فایل دانلود شده را با دو مرتبه کلیک نمودن بر روی آن گشوده و سپس در پنجره پیغام هشدار Update BIOS بر روی کلید Yes کلیک نمایید؛ مشاهده میکنید که عملیات بهروزرسانی بهصورت خودکار آغاز شده و پس از اتمام موفقیتآمیز سیستم ریستارت میشود. از خاموش نمودن و یا ایجاد هرگونه اختلال در طی عملیات بهروزرسانی جداً خودداری کنید. علاوه بر آن فراموش نکنید که لپتاپ را به پریز برق نیز متصل کرده باشید.
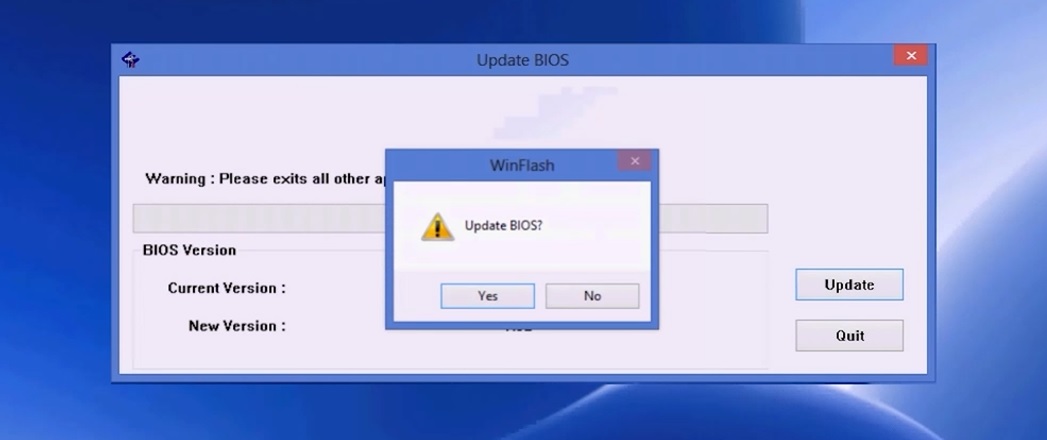
بهروزرسانی بایوس لپتاپهای اچپی (HP)
ابتدا به محیط بایوس مراجعه کرده و سپس گزینههای Product Name ،Product Number ،System Board ID ،Proccessor Type و BIOS Version را یادداشت نمایید.
حال از محیط بایوس خارج شده و سپس ویندوز را بهصورت معمولی بوت نمایید.
به بخش پشتیبانی وبسایت HP مراجعه کرده و سپس به جستجوی لپتاپ خود بپردازید.

پس از یافتن مدل لپتاپ، دستهبندی BIOS را گشوده و سپس فایل بایوس را دانلود نمایید. در صورتی قدیمیتر بودن فایل با بایوس کنونی لپتاپ، بهروزرسانی دیگر لازم و ضروری نمیباشد. علاوه بر آن وبسایت اچپی بهصورت خودکار سیستمعامل ویندوز را شناسایی کرده فایلهای مرتبط با آن را در دستهبندی BIOS لیست میکند، اما در صورت نیاز (بهعنوان مثال دانلود فایل با کامپیوتری دیگر) میتوانید با استفاده از لینک Choose a different OS نیز نسخه سیستمعامل را تغییر دهید.

نکته: در صورتی که در صفحه اطلاعات مربوط به محصول، چندین فایل قرار گرفتهاند، حتماً مادربرد لپتاپ را با بایوسهای موجود مطابقت داده و فایل سازگار را دانلود نمایید. برای این عمل از اطلاعاتی که در قدم اول یادداشت کردهاید استفاده نمایید.
نکته: بهمنظور جلوگیری از بروز مشکل، در صورتی که نرمافزارهای BitLocker و آنتیویروس بر روی لپتاپ فعال هستند، آنها را بهصورت موقتی و پیش از شروع عملیات غیرفعال نمایید.
بر روی فایل بایوس دو مرتبه کلیک چپ کرده و آن را اجرا نمایید. ذکر این نکته ضروری است که لپتاپ ممکن است صدای هشداری را پخش کرده و صفحهنمایش یا فنهای خنککننده برای لحظهای خاموش و دو مرتبه روشن شوند که این موضوع کاملاً طبیعی است.
پس از اجرای فایل بایوس، دستورالعملهای به نمایش درآمده را دنبال نمایید تا در نهایت به پنجره HP BIOS Update and Recovery هدایت شوید.
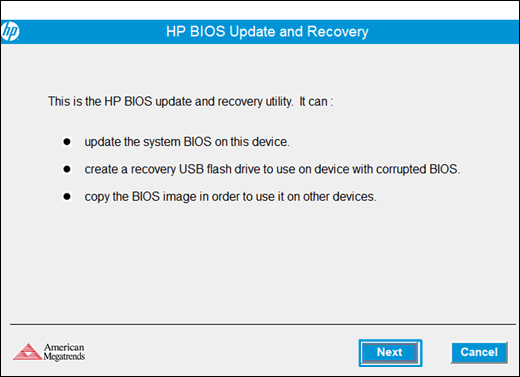
اکنون در پنجره HP BIOS Update and Recovery، ابتدا بر روی کلید Next کلیک کرده و سپس در مرحله بعد گزینه Update را انتخاب نمایید و مجدداً بر روی کلید Next کلیک کنید.
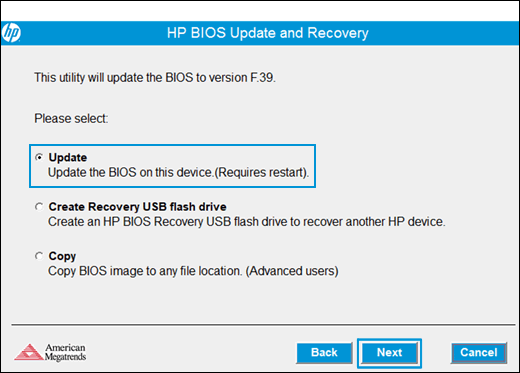
پس از اتمام فرآیند آمادهسازی بهروزرسانی بایوس و نمایش پیغام مربوطه، بر روی کلید Restart Now کلیک کنید.

اکنون در صفحه HP BIOS Update بر روی کلید Apply Update Now کلیک کرده و سپس تا زمان شروع خودکار فرآیند بهروزرسانی صبر کنید.
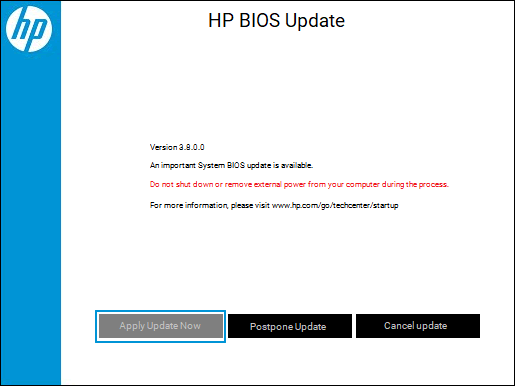
در نهایت پس از اتمام موفقیتآمیز بهروزرسانی بایوس، کلید Continue Startup را فشرده و یا صبر کنید تا سیستم بهصورت خودکار ریستارت شود. این نکته را مدنظر داشته باشید که پس از راهاندازی مجدداً صفحه ممکن است تا چند دقیقه همچنان سیاه مانده و برخی از چراغهای LED موجود بر روی لپتاپ به حالت چشمکزن تغییر وضعیت پیدا نمایند که این رفتار جزئی از عملیات آپدیت بوده و اکیداً پیشنهاد میشود تا از بروز اختلال خودداری کرده و صبر کنید تا بهروزرسانی با موفقیت به اتمام برسد.
در نهایت پس از نمایش صفحه ورود به سیستمعامل ویندوز، عملیات بهروزرسانی با موفقیت به اتمام رسیده و میتوانید بدون نگرانی به استفاده از لپتاپ خود با بایوس بهروز بپردازید.





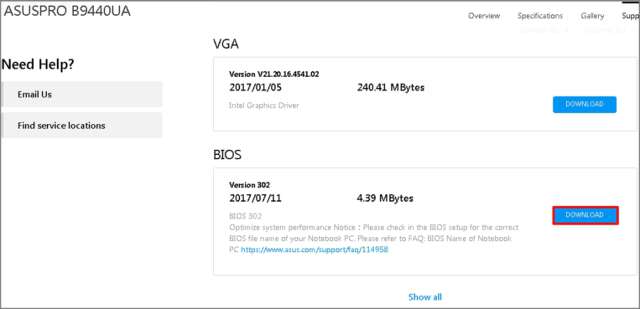

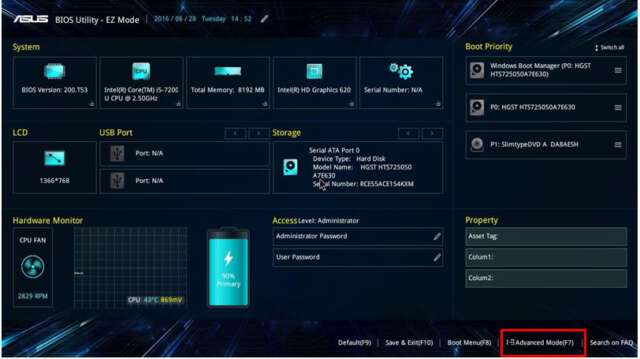

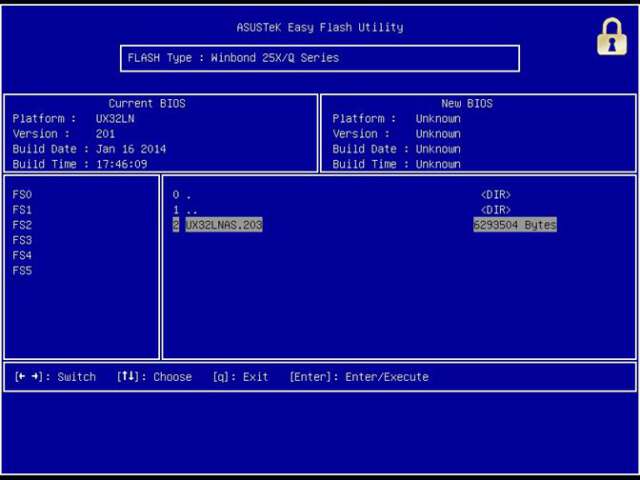
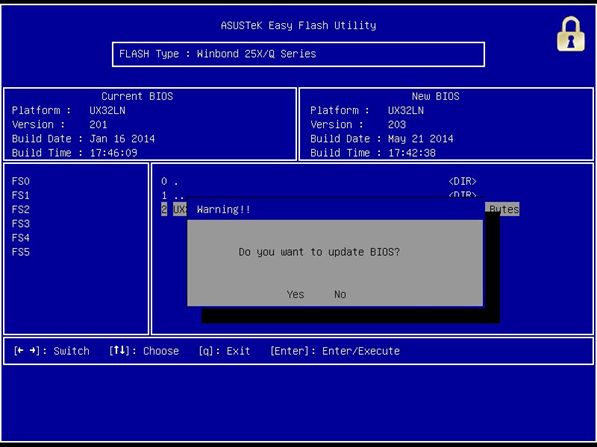

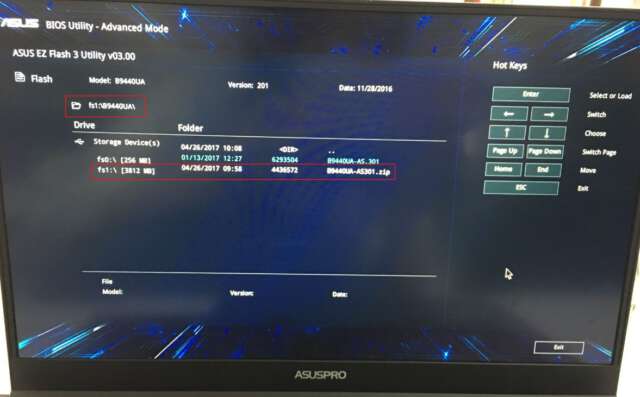
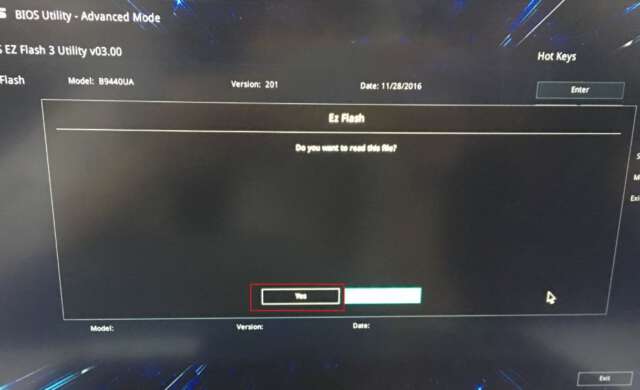
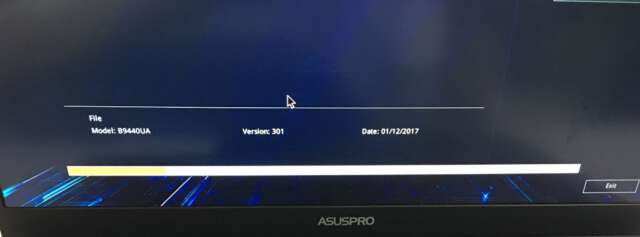
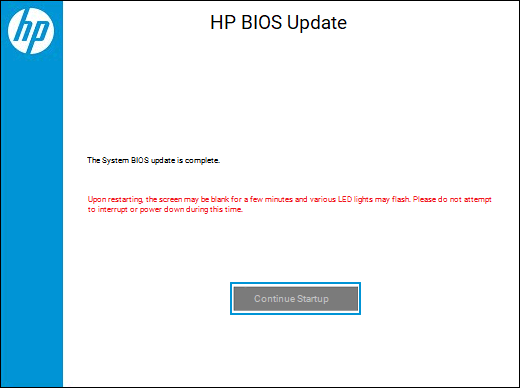

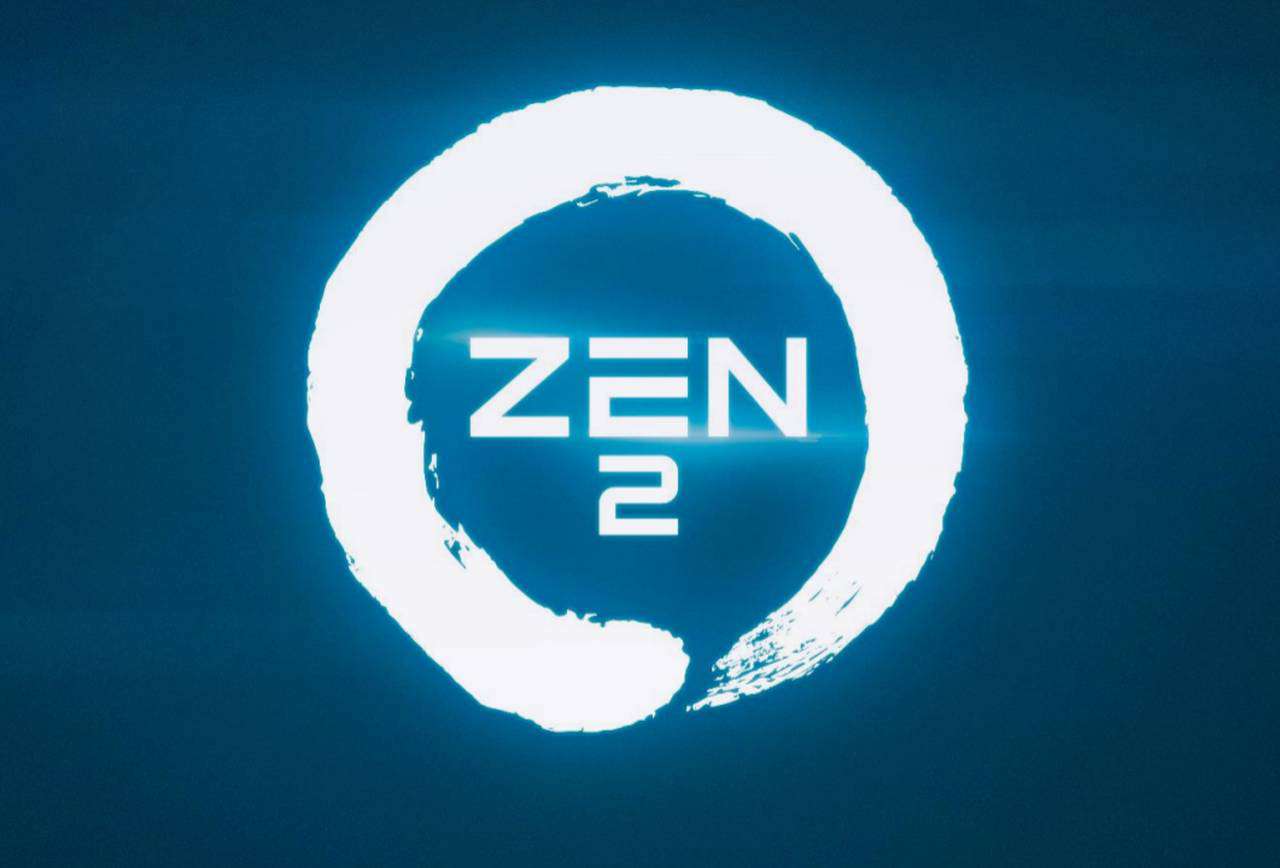



جا بجا اشتباه گذاشتین ایسر و لنوو را درست کنید اموزش ایسر تصویر لنوو است