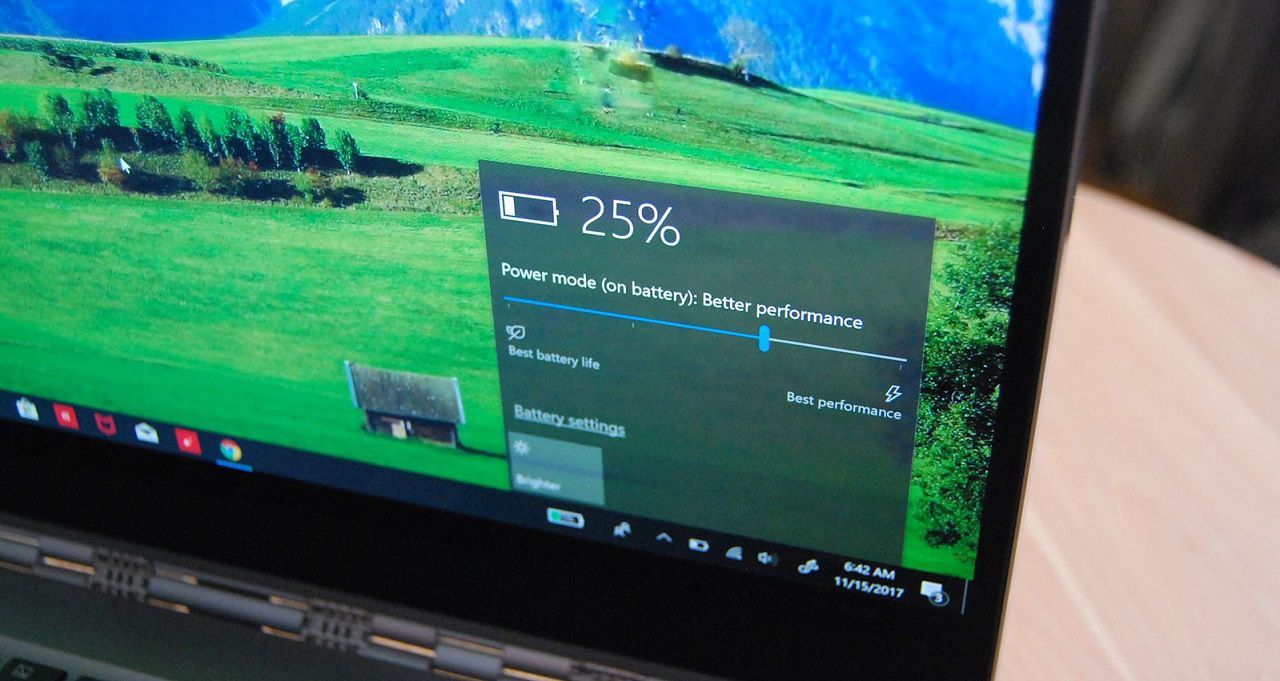اگر طول عمر باتری لپتاپ شما در مقایسه با روزهای ابتدایی خرید آن کاهش پیدا کرده و در بازه زمانی کوتاهتری نیازمند شارژ دوباره میباشد، کاهش ظرفیت باتری در ذخیرهسازی و نگهداری انرژی در نتیجه شارژ و دشارژهای پیوسته امری محتمل محسوب میشود. در طراحی و توسعه تقریباً تمامی دستگاههای قابل حمل نوین و امروزی همچون تلفنهای همراه هوشمند، تبلت، لپتاپ و … از باتریهای مبتنی بر یون لیتیوم یا به عبارتی دیگر لیتیومی استفاده شده است. این سری از باتریها در مقایسه با فناوری نسل پیشین خود، یعنی باتریهای کادمیومی از مزیتهای بسیار بیشتری برخوردار میباشند، اما تعداد سیکلهای شارژ آنها محدود بوده و اغلب بین 500 تا 600 بار متغیر میباشد. این موضوع بدان معنی است که در صورتی که باتری لپتاپ 500 بار بهصورت کامل شارژ و سپس خالی از انرژی شود، ظرفیت آن با کاهش بیشتری همراه شده و دیگر برخلاف قبل از توانایی نگهداری کامل انرژی برخوردار نمیباشد که تأثیر آن در کاهش زودهنگام شارژ (در مقایسه با زمان خرید) و کاهش بازههای زمانی بین شارژ دوباره قابل مشاهده است.
همانطور که در پاراگراف قبل نیز اشاره شد، کاهش ظرفیت باتری یکی از محدودیتهای شایع در مورد نه تنها لپتاپ، بلکه تمامی دستگاههای قابل حمل و دارای منبع تأمین انرژی باتری به شمار میرود، اما گاهی اوقات باگهای نرمافزاری و دسترسی بیش از اندازه یک اپلیکیشن به منابع انرژی باتری نیز به عنوان عاملی در کاهش زودهنگام شارژ لپتاپ مطرح میباشد. خوشبختانه کمپانی مایکروسافت با عرضه بسته بهروزرسانی October 2018 سیستمعامل ویندوز 10 بهبودهای بیشتری را در عملکرد ابزار مدیریت وظایف (Task Manager) به انجام رسانده و قابلیت مشاهده میزان انرژی مصرفی توسط نرمافزارها و فرآیندهای گوناگون و تأثیر آنها بر شارژ باتری لپتاپ را در اختیار کاربران قرار داده است. بهبودهای اعمال شده به ابزار مدیریت وظایف سیستمعامل ویندوز 10 توسط کمپانی مایکروسافت بدون شک در سهولت استفاده از لپتاپ بسیار تأثیرگذار بوده و نیاز به نصب نرمافزارهای تخصصی و یا سوم شخص را مرتفع کرده است. در صورتی که لپتاپ شما نیز با مشکل مشابهی برخورد داشته و شارژ باتری آن در مقایسه با قبل سریعتر کاهش پیدا میکند، پیشنهاد میشود تا پیش از اقدام به تعویض باتری (و یا لپتاپ)، تأثیر مصرف انرژی توسط برنامهها و فرآیندهای گوناگون را بررسی نمایید.
- ابتدا بر روی آیکون Start در گوشه سمت چپ پایین صفحه یک مرتبه کلیک راست کرده و سپس از طریق منوی میانبر به نمایش درآمده گزینه Task Manager را انتخاب نمایید؛ مشاهده میکنید که ابزار مدیریت وظایف ویندوز 10 به اجرا در میآید. علاوه بر آن میتوانید برای دسترسی سریعتر به این ابزار کلیدهای ترکیبی Ctrl + Shift + Esc را نیز بفشارید.
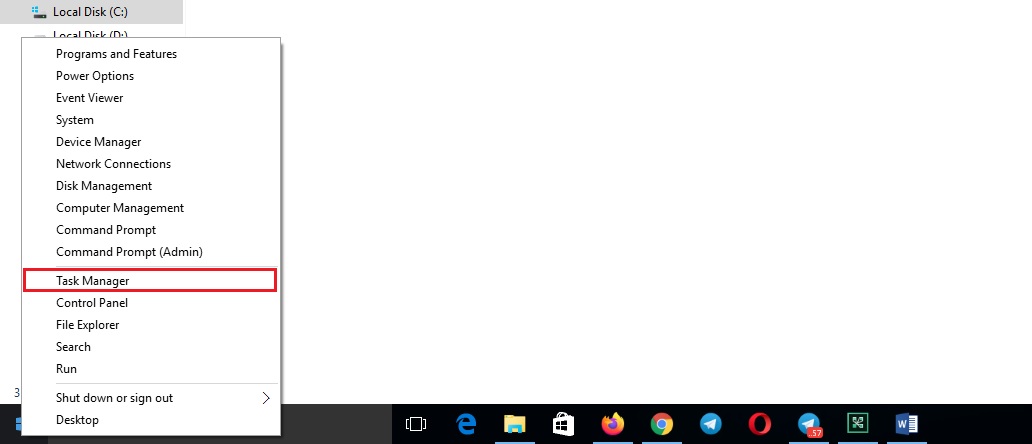
- حال در پنجره اصلی ابزار مدیریت وظایف به سربرگ Processes مراجعه کنید.
همانطور که مشاهده میکنید، در این سربرگ فهرست کاملی از منابع سختافزاری تحت دسترس اپلیکیشنها و فرآیندها گوناگون از جمله پردازنده، حافظه اصلی، دیسک ذخیرهساز اطلاعات، شبکه، کارت گرافیک و … در ستونهای متمایز و جداگانهای به نمایش درآمده و بهصورت زمان حقیقی نیز بهروزرسانی میشوند، اما در این نوشته قصد آشنایی با دو ستون آخر، یعنی “Power usage” و “Power usage trend” را داریم. همانطور که پیشتر نیز اشاره شد، قابلیت مشاهده میزان انرژی مصرفی توسط نرمافزارها و فرآیندهای گوناگون توسط بهروزرسانی October 2018 به سیستمعامل ویندوز 10 افزوده شده است، بنابراین اگر دو ستون اشاره شده در این سربرگ قابل مشاهده نیستند، باید ابتدا سیستمعامل کامپیوتر خود را به جدیدترین نسخه بهروزرسانی کنید. در صورتی که ویندوز 10 را آپدیت کرده، اما همچنان دو ستون فوق قابل مشاهده نیستند، یک مرتبه بر روی هدر نمایش منابع سختافزاری کلیک راست کرده و سپس از طریق منوی میانبر گشوده شده آنها را جهت نمایش در قالب ستونهای مربوط به خود انتخاب نمایید.
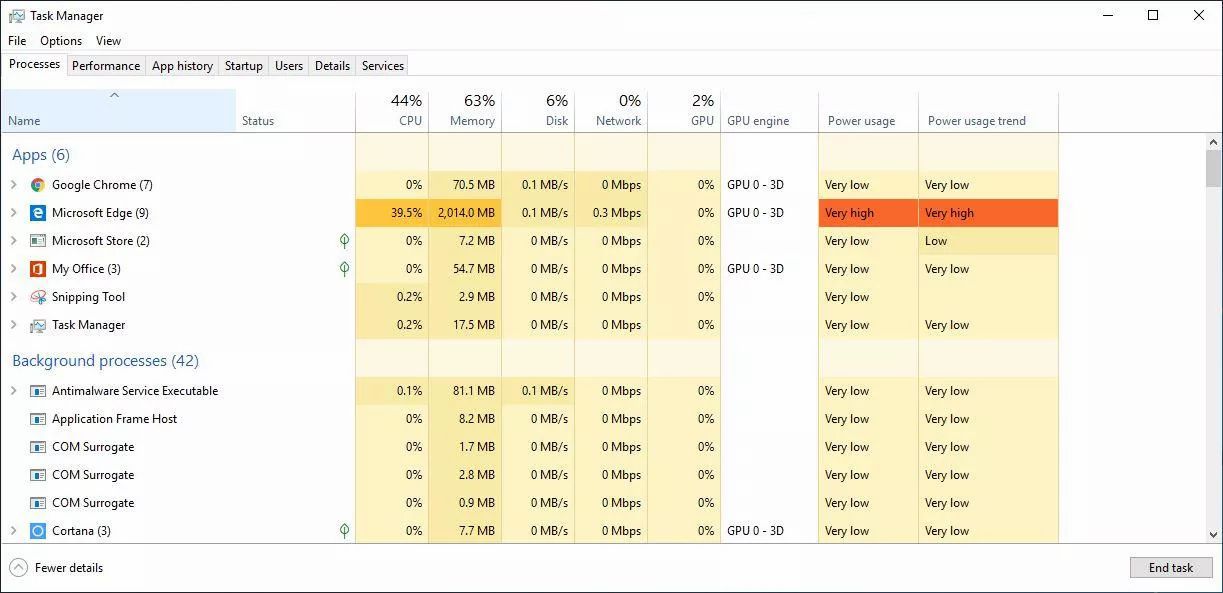
ستون Power usage اطلاعات مربوط به میزان انرژی مصرفی توسط نرمافزارها و تأثیر آنها بر شارژ باتری لپتاپ را در قالب کلمات مختلف اطلاعرسانی میکند (عبارت Very High به معنای تأثیر خیلی زیاد و عبارت Very Low به معنای تأثیر خیلی کم است). میزان انرژی مصرفی با منابع در دسترس از پردازنده و حافظه اصلی در همان لحظه رابطه مستقیم دارد (اگر به عنوان مثال نرمافزاری تحت سربار پردازشی یا اصطلاحاً لود قرار داشته و به درصد بیشتری از سیپییو و حافظه رم دسترس داشته باشد، میزان انرژی مصرفی آن نیز بیشتر است).
برای نمایش مقادیر در ستون Power usage trend باید چند دقیقهای صبر کنید تا اطلاعات لازم توسط ابزار مدیریت وظایف جمعآوری شوند. این ستون میزان مصرف انرژی توسط نرمافزارها و فرآیندهای گوناگون را در دو دقیقه گذشته نشان میدهد.
اکنون کافی است تا با توجه به دو ستون معرفی شده، نرمافزارها و فرآیندهای پرمصرف را شناسایی کرده و سپس با انتخاب آنها و فشردن گزینه End Task، نسبت به بستن آنها اقدام نمایید. برخی از اپیلیشکنها و بهصورت کلی فرآیندهای مهم ویندوز پس از گذشت مدت زمانی بهصورت خودکار توسط سیستمعامل دو مرتبه اجرا میشوند. علاوه بر آن لازم به ذکر است که بعضی از برنامهها ممکن است بنا به دلایلی در مدت زمان کوتاهی به منابع سختافزاری بیشتری از لپتاپ دسترسی پیدا کرده و لذا در ستون Power usage با عبارات High و یا Very High معرفی شوند، اما میزان مصرف انرژی آنها در دراز مدت کم بوده و لذا در ستون Power usage trend بهصورت معکوس به نمایش درآیند که این دسته از نرمافزارها نیازمند بستن نیستند (اما با این حال میتوانید در صورت نیاز آنها را نیز بسته و متوقف کنید).
- در صورت نیاز به مشاهده نرمافزارهای پرمصرف در بازههای زمانی طولانی مدت میتوانید به مسیر Settings > System > Battery مراجعه کرده و سپس دستهبندی “See which apps are affecting your battery life” را بگشایید. در این نشانی فهرستی از اپلیکیشنهای پرمصرف در طی یک هفته و یا 6 تا 24 ساعت گذشته به نمایش درآمده و قابل مشاهده میباشند.
در صورتی که ترفند معرفی شده در این نوشته در جلوگیری از کاهش زود هنگام شارژ باتری لپتاپ نتوانست کاربردی واقع شود، ممکن است زمان تعویض باتری رسیده باشد. همانطور که در ابتدای مطلب نیز اشاره شد، متأسفانه باتریهای لیتیومی از تعداد سیکلهای شارژ و دشارژ محدودی برخوردار بوده و مهم نیست که چه مقدار نسبت به مراقبت از لپتاپ خود هوشیار هستید، کاهش ظرفیت باتری در نگهداری شارژ و نیاز به تعویض آن امری کاملاً اجتنابناپذیر میباشد.