یکی از مشکلات تقریباً شایع هنگام استفاده از هارد دیسکهای پرظرفیت و دارای گنجایش 3 ترابایت و بیشتر نمایش اشتباه ظرفیت درایو و عدم امکان استفاده از حداکثر گنجایش آن در نتیجه وجود برخی از محدودیتهای نرمافزاری و بعضاً سختافزاری میباشد. علت بروز این مشکل به ساختار معماری سیستمعامل و ورژن آن، نوع پردازنده و برخی دیگر از دلایل مشابه باز میگردد، اما بخش اصلی مشکلات به نوع ساختار پارتیشنبندی دیسک سخت و استفاده از حالت MBR به جای GPT میباشد!
دیسکهای سخت نوین و امروزی در قالب دو ساختار MBR و GPT قابل پارتیشنبندی میباشند که نوع Master Boot Record (به اختصار MBR) به دلیل محدودیتهای ذاتی همچون طول عمر بیشتر، امکان ایجاد چهار پارتیشن اصلی و یا سه پارتیشن اصلی و یک پارتیشن اضافی و همچنین عدم تشخیص هارد دیسکهای دارای ظرفیت بیشتر از 2 ترابایت امروزه کمتر مورد استفاده قرار میگیرد، اما به دلیل پشتیبانی آن توسط تمامی نسخهها و معماریهای سیستمعامل ویندوز (32 بیت و 64 بیت) هنوز از محبوبیت بالایی در میان برخی از سازمانها، ارگانها، شرکتها و … برخوردار میباشد. در مقابل ساختار پارتیشن تیبل GPT که از کوتاه شده عبارت GUID Partition Table تشکیل شده است محدودیتهای اشاره شده را رفع کرده و با فراهم آوردن امکان تقسیمبندی یک هارد دیسک به 128 پارتیشن و قابلیت تشخیص دیسکهای سخت بیشتر از 2 ترابایت، امروزه با گستردگی بیشتری مورد استفاده قرار میگیرد، اما پشتیبانی سیستمعامل از این پارتیشن تیبل و همچنین سازگاری سختافزاری رایانه شخصی با فریمور یکپارچه UEFI از جمله پیشنیازهای اصلی آن به شمار میروند.
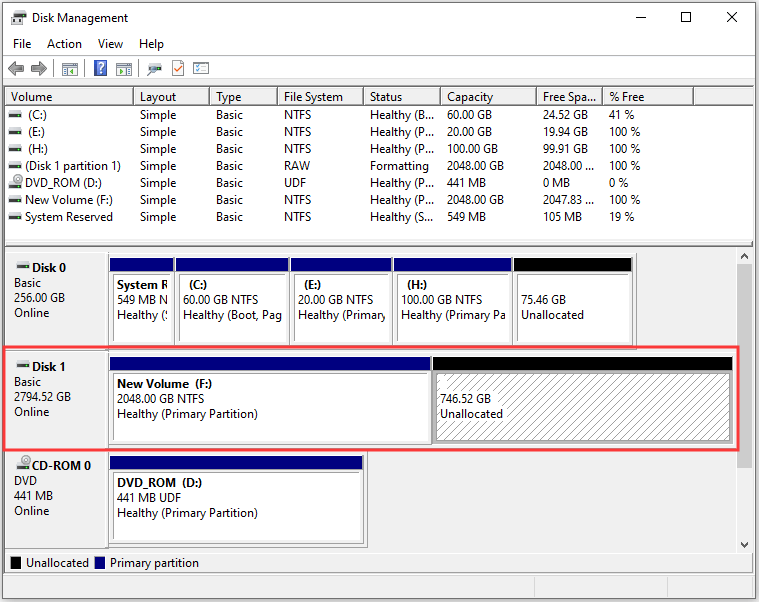
در صورتی که هارد دیسکی با ظرفیت بیشتر از 2 ترابایت (به عنوان مثال 3 ترابایت) را به تازگی خریداری کرده و درایو فعلی میزبان سیستمعامل (هارد دیسک اول) در قالب ساختار MBR پارتیشنبندی شده باشد، امکان استفاده از حداکثر ظرفیت هارد دیسک دوم (3 ترابایتی) میسر نبوده و این درایو در قالب یک پارتیشن 2 ترابایتی با 768 گیگابایت ظرفیت غیرقابل استفاده توسط ویندوز تشخیص داده میشود (در صورتی که این هارد دیسک نیز از پارتیشن تیبل MBR برخوردار باشد). نکته حائض اهمیت آن است که 768 گیگابایت فضای Unallocated غیرقابل استفاده بوده و امکان اضافه نمودن آن به پارتیشن دو ترابایتی و یا ایجاد یک درایو جدید (به عنوان مثال E) میسر نمیباشد که دلیل اصلی آن به نوع پارتیشن تیبل هارد دیسک اول و میزبان سیستمعامل باز میگردد (به عنوان مثال در تصاویر زیر گزینههای مربوطه برای افزایش ظرفیت درایو 2 ترابایتی F به 2.768 گیگابایت و یا ساخت یک درایو جدید توسط 768 گیگابایت فضای Unallocated غیرفعال میباشند).
از جمله دیگر موارد بروز این مشکل میتوان به پارتیشنبندی دیسک 3 ترابایتی به ساختار MBR و سپس نصب ویندوز بر روی آن اشاره کرد. علاوه بر آن اگر سیستمعامل مورد استفاده یکی از نسخههای 32 بیتی ویندوز بوده و یا رایانه شخصی (مادربرد) از فریمور UEFI پشتیبانی نکند، امکان پارتیشنبندی هارد دیسک 3 ترابایتی به GPT میسر نمیباشد که در این صورت استفاده از نسخه 64 بیتی ویندوز و یا تعویض مادربرد لازم و ضروری است.
در صورتی که تمامی پیشنیازهای مربوطه (نسخه 64 بیتی ویندوز و پشتیبانی مادربرد سیستم از فریمور UEFI/EFI) مهیا هستند، در ادامه دستورالعملهایی درباره نحوه چگونگی تبدیل پارتیشن تیبل هارد دیسک پرظرفیت از MBR به GPT و استفاده از حداکثر گنجایش آن گردآوری شدهاند. پیش از پرداختن به مبحث آموزش ذکر این نکته ضروری است که در صورتی که مادربرد فعلی سیستم از فریمور UEFI پشتیبانی نکرده و نوع ساختار پارتیشن هارد دیسک توسط سیستم دیگری با مادربرد سازگار با UEFI تغییر کند، امکان بوت شدن سیستمعامل بر روی سیستم اول (بدون فریمور UEFI) میسر نمیباشد (مگر در صورت پشتیبانی فریمور UEFI از قابلیت Legacy BIOS که در برخی از موارد ممکن است این امکان نیز کارساز نباشد. بنابراین پیشنهاد میشود تا در سیستمهای قدیمی، از نوع پارتیشن تیبل MBR استفاده کرده و دیسک پرظرفیت را در کامپیوتر جدیدتری نصب نمایید).
روش اول: تبدیل MBR به GPT بدون پاکسازی اطلاعات
روشی که در ادامه قصد آشنایی با آن را داریم بدون پاکسازی اطلاعات با موفقیت به تغییر فرمت هارد دیسک از MBR به GPT اقدام میکند، اما با این وجود احتمال بروز مشکل و حذف یا خرابی برخی از فایلها وجود دارد، بنابراین پیشنهاد میشود تا در صورت امکان، از تمامی اطلاعات دیسک سخت نسخه پشتیبان تهیه کرده و یا حداقل اطلاعات ارزشمند خود را در مکانی دیگر کپی نمایید.
- ابتدا نرمافزار MiniTool Partition Wizard را دانلود کرده و سپس بر روی کامپیوتر خود نصب کنید.
- پس از نصب موفقیتآمیز نرمافزار، ابتدا آن را اجرا کرده و سپس در صفحه اصلی برنامه پس از کلیک راست نمودن بر روی هارد دیسک پر ظرفیت، گزینه “Convert MBR Disk to GPT Disk” را از منوی میانبر به نمایش درآمده انتخاب نمایید (این گزینه بدون نیاز به کلیک راست نمودن بر روی هارد دیسک از طریق منوی سمت چپ برنامه نیز قابل دسترس است، اما هارد باید ابتدا انتخاب شده باشد).
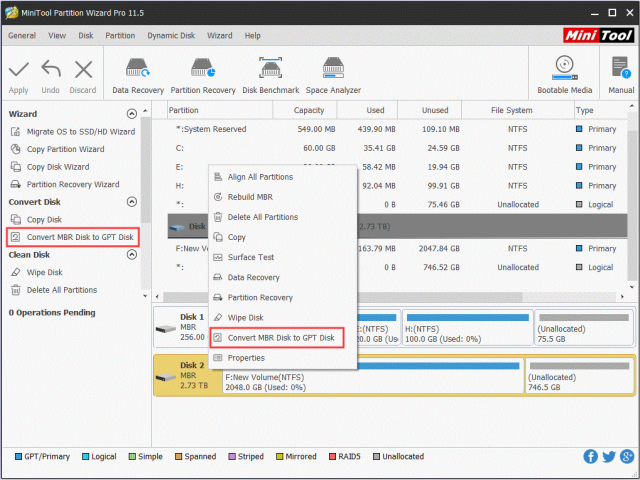
- پس از انتخاب گزینه فوق، کافی است تا برای ادامه روند عملیات بر روی کلید Apply در گوشه سمت چپ بالای صفحه کلیک نمایید. در صورتی که ویندوز از روی هارد دیسک فعلی بوت شده باشد، ریستارت نمودن سیستم برای شروع عملیات لازم و ضروری است.
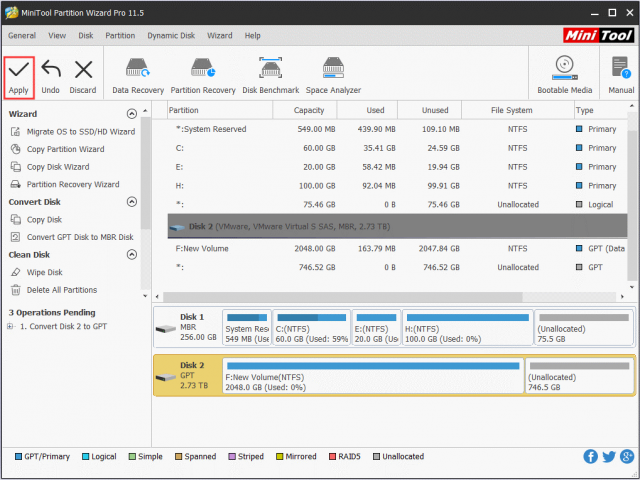
- در نهایت پس از تبدیل موفقیتآمیز ساختار پارتیشن از حالت MBR به GPT میتوانید میزان ظرفیت باقیمانده را به درایو دیگری افزوده و یا در قالب یک پارتیشن جدید مورد استفاده قرار دهید. این عملیات را میتوانید از طریق نرمافزار MiniTool Partition Wizard و یا ابزار Disk Management ویندوز به انجام رسانید.
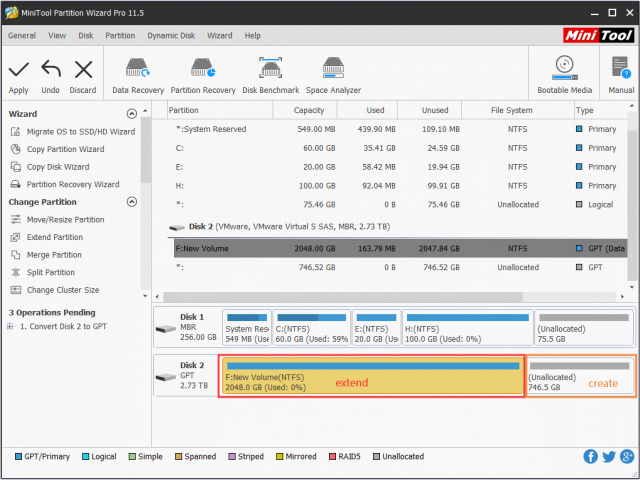
روش دوم: استفاده از ابزار Disk Management ویندوز
ابزار مدیریت دیسک سیستمعامل ویندوز به لطف رابط کاربری ساده آن نیز میتواند درزمینهٔ تغییر فرمت هارد دیسک از MBR به GPT مورد استفاده قرار گیرد، اما این روش در مقایسه با نرمافزار معرفی شده در راهکار پیشین از انعطافپذیری کمتری برخوردار بوده و حذف اطلاعات را به دنبال دارد، بنابراین تهیه نسخه پشتیبان از اطلاعات در صورت نیاز بسیار توصیه میشود.
- ابتدا ابزار مدیریت دیسک سیستمعامل ویندوز را گشوده (با تایپ عبارت Disk Management در کادر جستجوی محتویات در منوی استارت و سپس انتخاب گزینه “Create and format hard disk partitions”) و سپس بر روی هارد دیسک پرظرفیت یک مرتبه کلیک راست کنید.
- حال از طریق منوی میانبر به نمایش درآمده گزینه Delete Volume را انتخاب نمایید. مشاهده میکنید که پنجرهای با مضمون پاکسازی تمامی اطلاعات به نمایش در میآید که با فشردن کلید Yes عملیات به انجام میرسد.
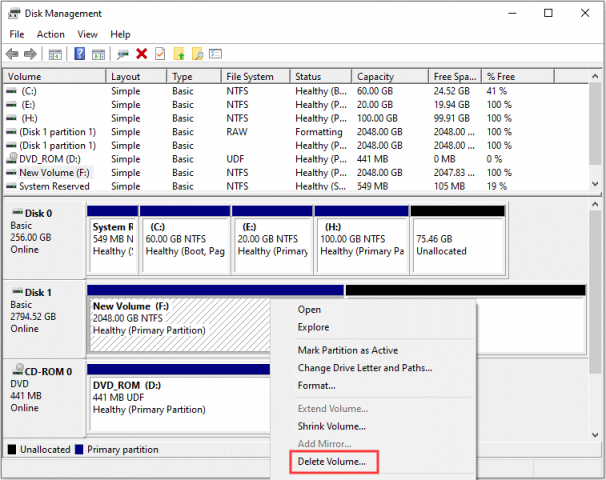
- پس از حذف موفقیتآمیز پارتیشن 2 ترابایتی، دو پارتیشن Unallocated به نمایش در میآیند. اکنون کافی است تا مجدداً بر روی هارد دیسک کلیک راست کرده و سپس گزینه Convert to GPT Disk را انتخاب کرده و سپس تا پایان روند عملیات صبر کنید.
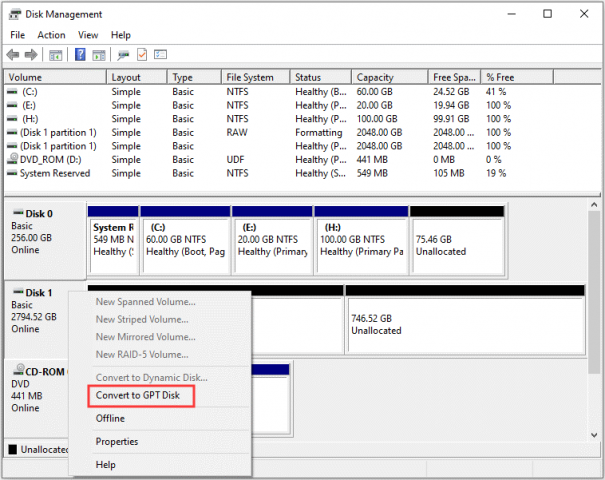
- در نهایت پس از اتمام موفقیتآمیز عملیات تبدیل، هارد دیسک در قالب یک پارتیشن یکپارچه Unallocated با حداکثر ظرفیت آن در دسترس قرار میگیرد. اکنون کافی است تا برای ساخت یک درایو جدید مجدداً بر روی هارد دیسک کلیک راست کرده و پس از انتخاب گزینه New Simple Volume، حرفی را به پارتیشن جدید نسبت دهید.
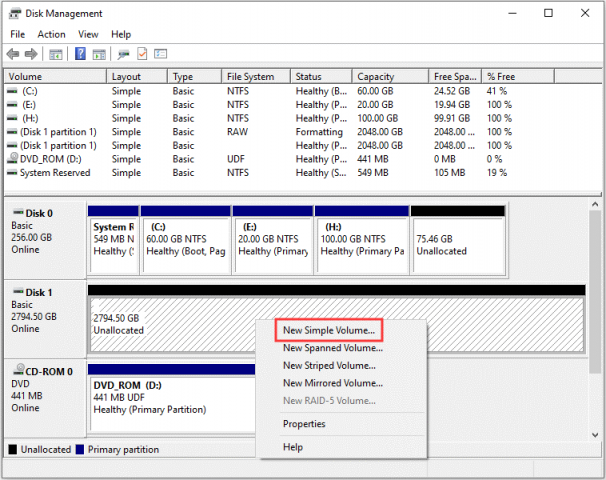
روش سوم: استفاده از CMD
این روش نیز همانند راهکار دوم از سادگی برخوردار میباشد، اما به دلیل حذف اطلاعات پیشنهاد نمیشود. در صورتی که از اطلاعات مفید و ارزشمند خود نسخه پشتیبان تهیه کرده و بنا به دلایلی استفاده از دو روش پیشین برای شما میسر نیست، دستورالعمل گردآوری شده در ادامه را دنبال کنید.
ابتدا عبارت CMD را در منوی استارت تایپ کرده و پس از نمایان شدن ابزار Command Prompt، یک مرتبه بر روی آن کلیک راست کرده و سپس گزینه Run as administrator را انتخاب نمایید.
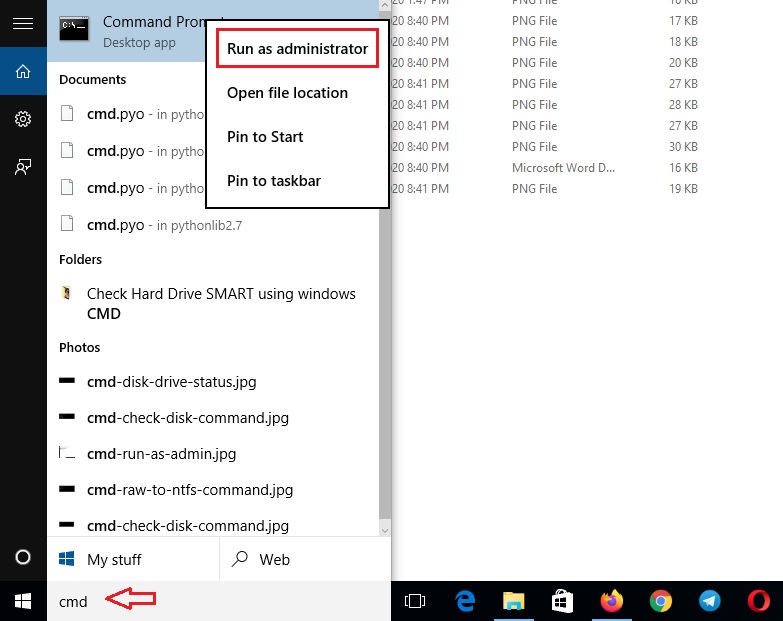
حال در منوی CMD ابتدا گزینه Diskpart را تایپ کرده و سپس کلیک اینتر را بفشارید، مشاهده میکنید که ابزار مدیریت دیسکهای سیستمعامل به نمایش در میآید. حال دستورات زیر را به ترتیب تایپ کرده و هر بار کلید اینتر را برای اجرای فرمان بفشارید.
- فرمان “list disk” برای نمایش فهرستی از دیسکهای متصل به رایانه شخصی.
- فرمان “select disk n” برای انتخاب هارد دیسک پرظرفیت (عبارت n نمایانگر شماره هارد دیسک در فهرست به نمایش در آمده میباشد. دقت کنید تا از انتخاب هارد دیسک اشتباه خودداری کنید. با مشاهده ظرفیت دیسکها میتوانید هارد مربوطه را انتخاب کنید).
- فرمان “list partition” برای نمایش فهرستی از پارتیشنهای هارد دیسک انتخاب شده.
- فرمان “select partition n” برای انتخاب پارتیشنی که قصد پاکسازی آن را داریم. مجدداً عبارت n را با شماره پارتیشن (به عنوان مثال دو ترابایتی) جایگزین کنید.
- فرمان “delete partition” برای پاکسازی پارتیشن انتخاب شده.
- در صورتی که هارد دیسک پرظرفیت را به چندین پارتیشن تقسیم کردهاید (به عنوان مثال دو درایو E و F)، قدمهای قبل برای حذف تمامی پارتیشنهای هارد دیسک باید به ترتیب اجرا شوند.
- در نهایت پس از حذف تمامی پارتیشنها کافی است تا جهت شروع فرآیند تبدیل عبارت “convert gpt” را وارد نمایید.
پس از اتمام موفقیتآمیز عملیات، هارد دیسک پرظرفیت در قالب یک درایو یکپارچه بهصورت Unallocated در اختیار شما قرار میگیرد، اکنون کافی است تا برای پارتیشنبندی مجدد آن دستورات زیر را به ترتیب اجرا نمایید.
- ابتدا فرمان “create partition primary” را تایپ کرده و سپس کلید اینتر را بفشارید.
- حال دستور “assign letter=N” را تایپ نمایید. عبارت N در حقیقت نمایانگر حرف درایو بوده و میتواند با حرف مورد نظر شما (به عنوان مثال F) جایگزین شود.
- اکنون فرمان “format fs=ntfs quick” را جهت تبدیل فرمت هارد دیسک به ntfs تایپ کرده و تا پایان روند عملیات صبر کنید.
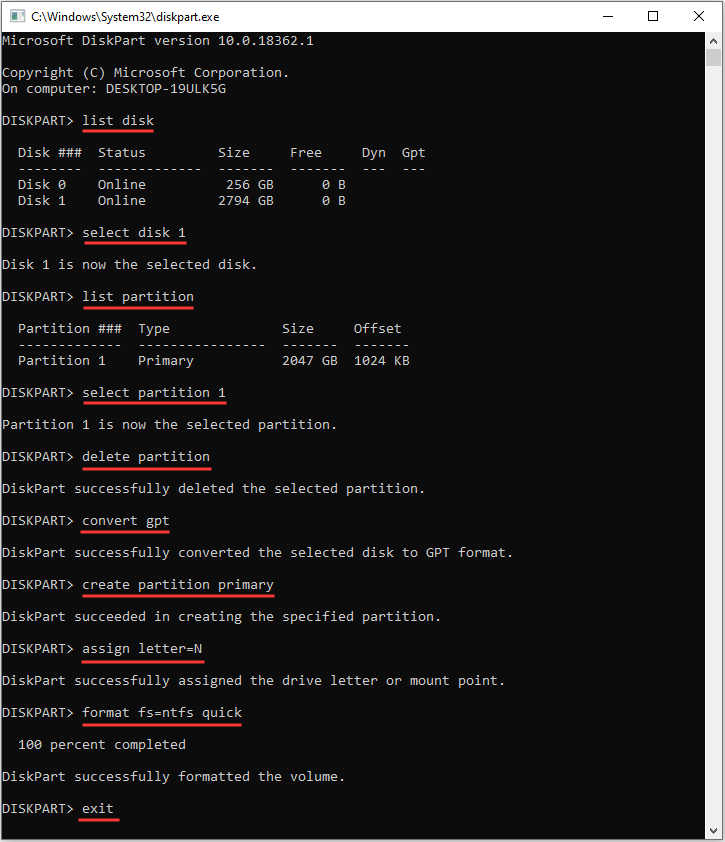
در نهایت پس از اتمام موفقیتآمیز فرآیند تبدیل فرمت، هارد دیسک در قالب یک درایو یکپارچه با حداکثر ظرفیت آن در دسترس شما قرار میگیرد. حال میتوانید برای تقسیم آن به چندین پارتیشن از ابزار Disk Management و یا نرمافزارهای مشابه در این زمینه کمک بگیرید.


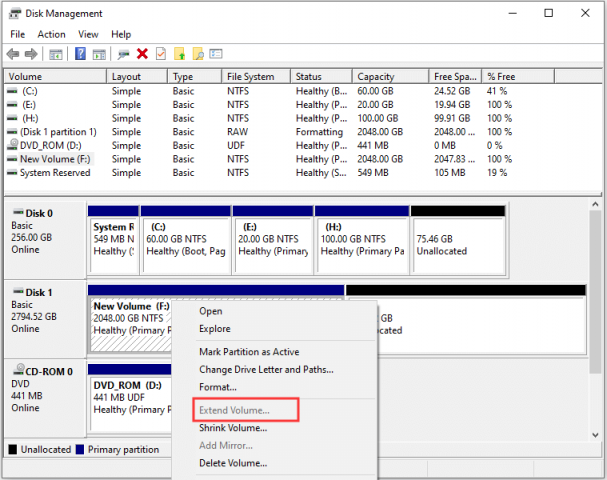
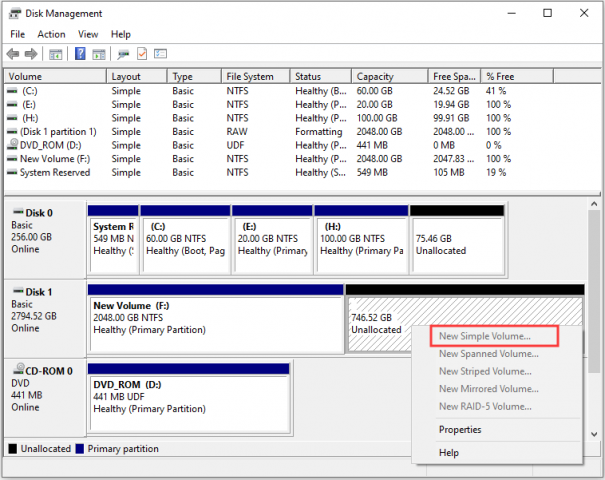





واقعا مفید و کاربردی بود. ممنون
سلام اقا محمد جواد عزیز , واقعا دمت گرم , به خاطر ارایه دادن یه همچین مطلب مهم و مفیدی , که مشکل چند روزه ی من رو حل کرد , من چند روز پیش , یه هارد جدید خریدم , که بعد از تعویض ویندوز , این مشکل رو پیدا کرده بود , و چند روزی بود که کلافه شده بودم , که با همون روش اولی که شما ارایه دادی , مشکلم حل شد . دستت درد نکنه
با سلام درود خدمت شما
خواهش میکنم دوست عزیز. خوشحالم که نوشته بنده تونسته برای شما مفید واقع بشه 🙂
سلام و سپاس
ممنون بزرگوار از توضیحات خیلی عالی
درپناه خدا