درایور راهانداز در حالت کلی بستری نرمافزاری جهت فراهم آوردن امکان برقراری صحیح و بیعیب و نقص سختافزار با سیستمعامل به شمار رفته و از اهمیت بسیار فراوانی در تشخیص قطعه و همچنین عملکرد آن برخوردار میباشد. برخی از قطعات تشکیلدهنده پیکره رایانه شخصی نظیر پردازنده مرکزی، حافظه اصلی و … نیازمند نصب درایور نبوده و با قرارگیری در جایگاه خود از مادربرد شروع به فعالیت مینمایند، اما بعضی از قطعات نظیر کارت گرافیک به دلیل پیچیدگی ساختار خود و همچنین ارتباط مستقیم با سیستمعامل از وابستگی فراوانی به درایور راهانداز برخوردار میباشد.
درایور کارت گرافیک علاوه بر راهاندازی قطعه و تشخیص آن توسط سیستمعامل، از اهمیت چشمگیری در پتانسیل بازیهای رایانهای و همچنین عملکرد کلی سیستم برخوردار بوده و بهروزرسانی دورهای آن بسیار توصیه میشود. کمپانیهای فعال درزمینهٔ طراحی و توسعه تراشههای شتابدهنده گرافیکی از جمله انویدیا و AMD با عرضه عناوین جدید از جانب استودیوهای بازیسازی اقدام به انتشار نسخههای جدیدی از درایورهای راهانداز خود مینمایند که در بهینهسازی محصولات، افزایش تعداد فریمهای دریافتی، پشتیبانی از عناوین جدید، افزودن نمایههای کراسفایر و اسالآی، رفع باگهای نرمافزاری و … تأثیرگذار میباشند؛ بنابراین بهروزرسانی بستر نرمافزاری فوق در حالت کلی توصیه میشود. دستورالعمل گردآوری شده در ادامه نوشته نحوه چگونگی نصب صحیح درایور راهانداز کارتهای گرافیک ساخته دو کمپانی ایامدی و انویدیا را نمایانگر میباشد.
پیش از پرداختن به مبحث اصلی موضوع، در صورتی که نسخهای قدیمی از درایور کارت گرافیک هماکنون بر روی سیستم شما نصب است، پیشنهاد میشود تا جهت جلوگیری از تداخل در فایلها و بروز مشکلاتی از جمله باگهای نرمافزاری و گلیچهای گوناگون، بهخصوص در بازیهای رایانهای، درایور قدیمی را بهصورت کامل از سیستم خود حذف و سپس اقدام به نصب نسخه جدید آن نمایید. در صورتی که درایوری بر روی سیستم شما موجود نیست، مستقیماً به دستورالعمل نحوه نصب درایور کارت گرافیک خود مراجعه نمایید.
- ابتدا نرمافزار Display Driver Uninstaller (بهاختصار DDU) را دانلود و سپس از حالت فشرده خارج نمایید.
- پس از نصب موفقیتآمیز نرمافزار و اجرای آن، ابتدا از طریق منوی کشویی Select Device type گزینه GPU را انتخاب کنید. نرمافزار در بسیاری از مواقع بهصورت خودکار سازنده سختافزار کارت گرافیک را تشخیص داده و تنظیمات مربوطه را انتخاب مینماید، اما در صورت عدم تحقق این مهم، با استفاده از منوی کشویی Select Device نیز کمپانی سازنده تراشه شتابدهنده گرافیکی مورد استفاده خود را انتخاب نمایید (انویدیا، ایامدی و یا اینتل).
- در نهایت پس از انتخاب کارت گرافیک و تشخیص آن توسط نرمافزار، کافی است تا جهت شروع فرآیند پاکسازی کامل درایور فعلی بر روی گزینه Clean and restart کلیک کرده و تا پایان روند عملیات شکیبا باشید. پس از اتمام موفقیتآمیز فرآیند، رایانه شخصی بهصورت خودکار ریستارت میشود.
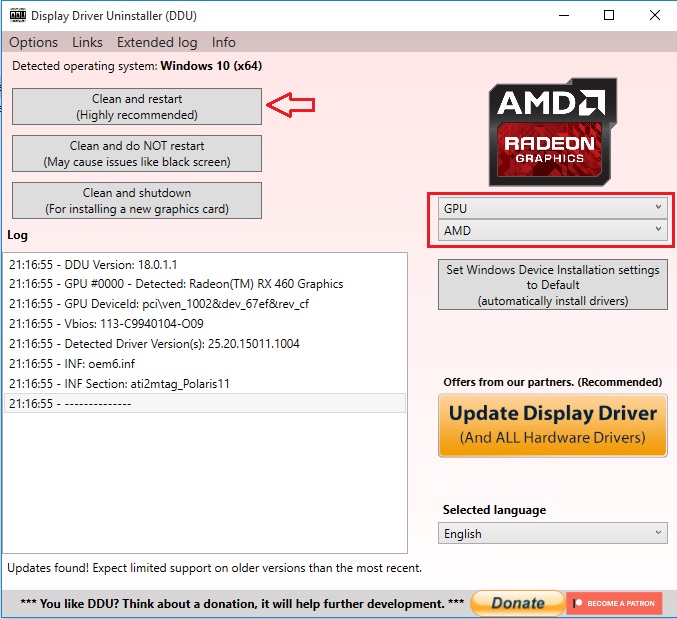
استفاده از نرمافزار DDU در محیط ویندوز میسر میباشد، اما پیشنهاد میشود تا جهت جلوگیری از بروز مشکلات ناخواسته، ابتدا به محیط Safe Mode سیستمعامل مراجعه و سپس اقدام به پاکسازی درایور نمایید. علاوه بر آن استفاده از نرمافزار معرفی شده در هر بار بهروزرسانی درایو لازم و ضروری نبوده و در صورتی قصد ارتقاء نسخه درایور کارت گرافیک خود به اندازه یک یا دو پله را در سر دارید، پیشنهاد میشود تا از طریق منوی کنترل پنل و یا رابط کاربری درایور (در هنگام نصب) نسخه فعلی را حذف کنید.
نحوه نصب درایور کارتهای گرافیک AMD
ابتدا آخرین نسخه از درایور کارت گرافیک مورد استفاده خود را از وبسایت رسمی کمپانی ایامدی و یا منابع داخلی دانلود نمایید. از سازگاری درایور با سختافزار کارت گرافیک، سیستمعامل و همچنین معماری آن (32 بیت و یا 64 بیت) اطمینان حاصل کنید، در غیر این صورت امکان تشخیص محصول میسر نمیباشد.
پس از دانلود آخرین نسخه از درایور (و خارج نمودن آن از حالت فشرده در صورت نیاز)، به موقعیت دریافت مراجعه کرده و سپس فایل اجرایی درایور را بگشایید.
حال کافی است تا جهت خروج محتویات درایور از حالت فشرده بر روی کلید Install کلیک کنید؛ در صورت نیاز میتوانید موقعیت فولدر مقصد را با استفاده از کلید Browse تغییر دهید، اما پیشنهاد میشود اجازه دهید تا محتویات درایور در محل پیشفرض خود از حالت فشرده خارج شوند، زیرا پس از نصب موفقیتآمیز، امکان پاکسازی فایلهای موجود جهت آزادسازی فضای ذخیرهسازی دیسک سخت میسر میباشد.
پس از خروج موفقیتآمیز محتویات درایور از حالت فشرده، فرآیند شروع نصب بهصورت خودکار اجرا میشود (در صورت نیاز میتوانید به موقعیت پیشتر تعیین شده مراجعه کرده و سپس فایل Setup را بهطور دستی بگشایید)، حال کافی است تا جهت موافقت با شرایط و ضوابط کمپانی سازنده محصول، تنها بر روی کلید Accept and Express Install کلیک نمایید، مشاهده میکنید که فرآیند شناسایی و تشخیص سختافزار کارت گرافیک آغاز میشود.
گزینه Accept and Custom Install امکان تغییر موقعیت نصب درایور و همچنین انتخاب بخشهای مختلف آن را مهیا میکند، اما اکیداً توصیه میشود تا از تغییر محل پیشفرض نصب درایور خودداری به عمل آورده و همچنین اجازه دهید تا تمامی بخشها و ابزارهای مورد نیاز نصب گردند که این مهم بهصورت کاملاً خودکار با فشردن کلید Accept and Express Install انجام میپذیرد.
پس از تشخیص موفقیتآمیز سختافزار کارت گرافیک، عملیات نصب بهصورت کاملاً خودکار شروع شده و روند پیشفرض خود را طی میکند. از بروز تداخل در طی فرآیند خودداری کرده و اجازه دهید تا درایور بهصورت کامل نصب شود. ممکن است صفحه نمایشگر در طی عملیات و پس از نصب بخشهای مختلف درایور چندین بار سیاه شده و یا صفحهای برفکی به نمایش درآید که این روند طبیعی بوده و جای نگرانی ندارد.
در نهایت پس از اتمام عملیات نصب و نمایش پیغام موفقیتآمیز بودن فرآیند، کافی است تا بر روی کلید Restart Now کلیک کرده و اجازه دهید تا سیستم یک مرتبه ریستارت شود (در صورت عدم مشاهده کلید فوق، بر روی تکمه Close کلیک کرده و رایانه شخصی را بهصورت دستی ریستارت نمایید).
اکنون درایور کارت گرافیک شما بهصورت کامل نصب شده و امکان شخصیسازی تنظیمات آن از طریق گزینه AMD Radeon Settings در منوی کلیک راست صفحه دسکتاپ میسر گشته است. حال میتوانید در صورت نیاز و بهمنظور آزادسازی فضای دیسک سخت، به موقعیت فایلهای اصلی درایور (پوشه AMD در شاخه اصلی درایو میزبان سیستمعامل ویندوز (اغلب درایو C) در حال پیشفرض) مراجعه کرده و سپس آنها را پاک نمایید.
نحوه نصب درایور کارتهای گرافیک انویدیا (Nvidia)
ابتدا به وبسایت رسمی کمپانی انویدیا مراجعه و یا آخرین نسخه درایور عرضه شده را از رسانههای داخلی دانلود و در صورت نیاز از حالت فشرده خارج نمایید. از سازگاری درایور دریافتی با کارت گرافیک، سیستمعامل و نوع طراحی معماری آن (32 بیت یا 64 بیت) اطمینان حاصل کنید.
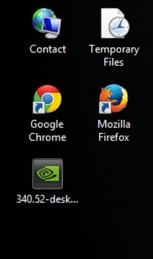
پس از دریافت درایور سازگار با کارت گرافیک خود، فایل اجرایی آن را گشوده و سپس با کلیک نمودن بر روی کلید OK، اجازه دهید تا محتویات درایور از حالت فشرده خارج گردند. در صورت نیاز میتوانید با استفاده از کلید Browse به تغییر موقعیت پیشفرض فرآیند اکسترکت بپردازید.
پس از خروج موفقیتآمیز تمامی محتویات درایور از حالت فشرده، فرآیند نصب بهصورت خودکار اجرا میگردد. اندکی صبر کنید تا درایور به بررسی سازگاری سیستم و تشخیص سختافزار کارت گرافیک بپردازد.
پس از تشخیص موفقیتآمیز سختافزار کارت گرافیک و نمایش صفحه شرایط و ضوابط، بر روی کلید AGREE AND CONTINUE جهت ادامه پیشروی کلیک نمایید.
همانطور که مشاهده میکنید، صفحه جدید نمایان شده تعداد دو گزینه را در پیش روی شما قرار داده است. گزینه Express بهصورت کاملاً خودکار به نصب درایور در موقعیت پیشفرض و تمامی ابزارها و بخشهای آن میپردازد، اما گزینه Custom شخصیسازی این مهم را بر عهده کاربر گذاشته و اجازه تغییر موقعیت پیشفرض و همچنین انتخاب ابزارهای مربوطه را فراهم میآورد.
پیشنهاد میشود تا گزینه Custom را انتخاب کرده و سپس در صفحه بعد، تنها با فعالسازی گزینه Preform a clean installation، بر روی کلید Next کلیک نمایید (گزینه فوق نسخه فعلی درایور را پاک کرده و سپس بستر نرمافزاری جدید را نصب مینماید که این مهم از تداخل محتویات با یکدیگر جلوگیری به عمل میآورد، اما تمامی تنظیمات شخصیسازی شده و همچنین پروفایل عناوین و بازیهای رایانهای از پیش تعیین شده نیز حذف میشوند). توصیه میشود تا جهت جلوگیری از بروز مشکلات مختلف، از تغییر موقعیت پیشفرض درایور و همچنین غیرفعالسازی نصب برخی از ابزارها و بخشهای آن جلوگیری به عمل آورید.
در نهایت پس از کلیک نمودن بر روی کلید Next، فرآیند نصب شروع شده و روند خود را طی مینماید. در طی روند عملیات ممکن است صفحه نمایشگر چندین بار سیاه شده و هیچگونه تصویری بر روی آن به نمایش در نیاید که این پدیده کاملاً طبیعی بوده و جای نگرانی ندارد.
در نهایت پس از اتمام موفقیتآمیز نصب، کافی است تا دو گزینه قابل مشاهده را غیرفعال کرده و سپس با کلیک نمودن بر روی کلید CLOSE، فرآیند را به اتمام رسانید. از راهاندازی مجدد (ریستارت) نمودن دستی سیستم خود غافل نشوید.



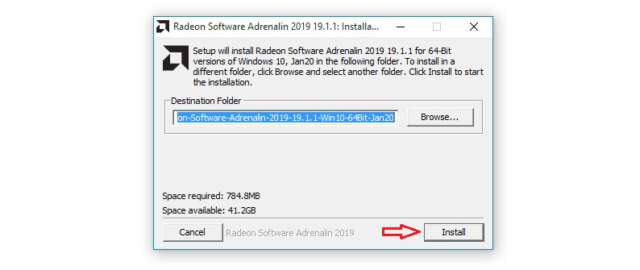
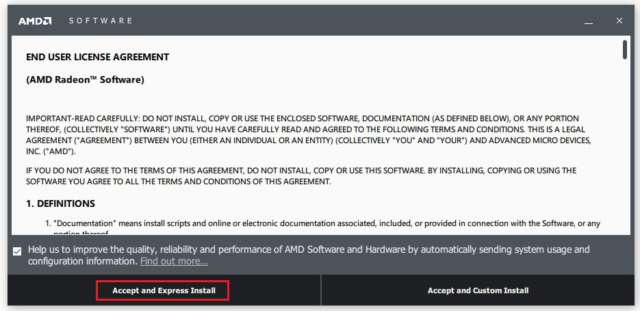
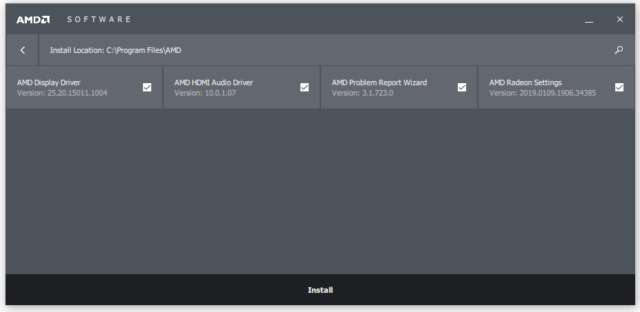
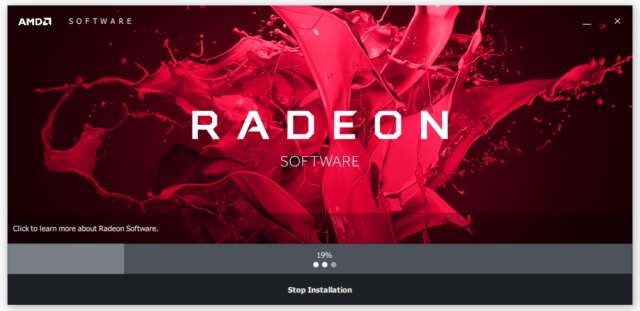
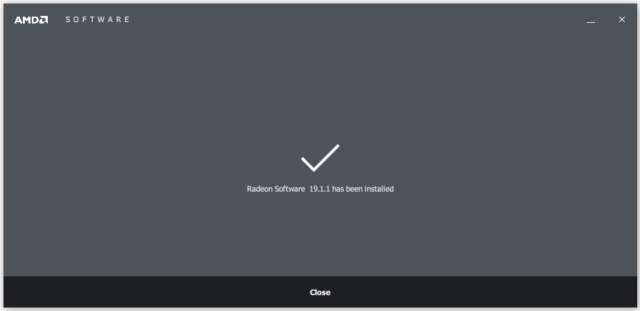
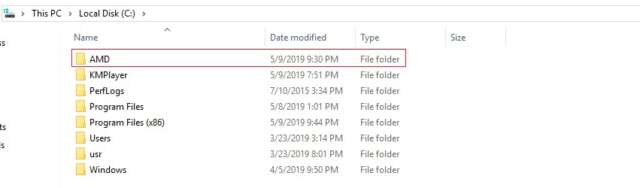
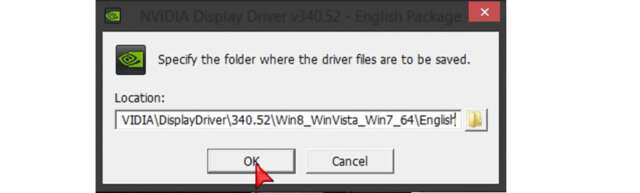
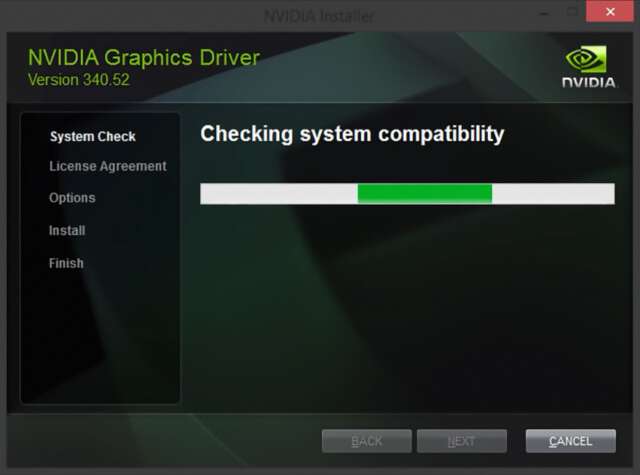
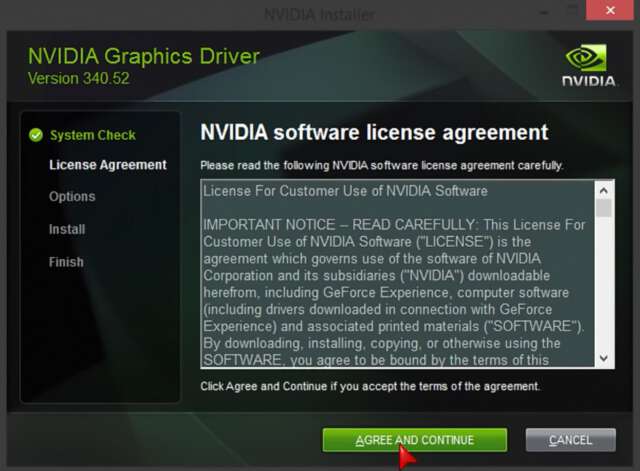
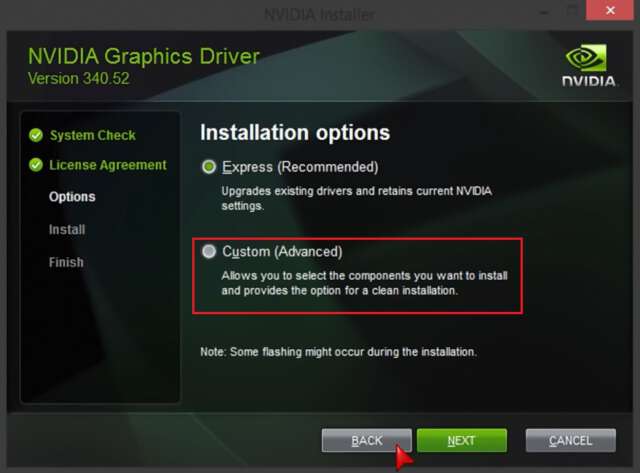
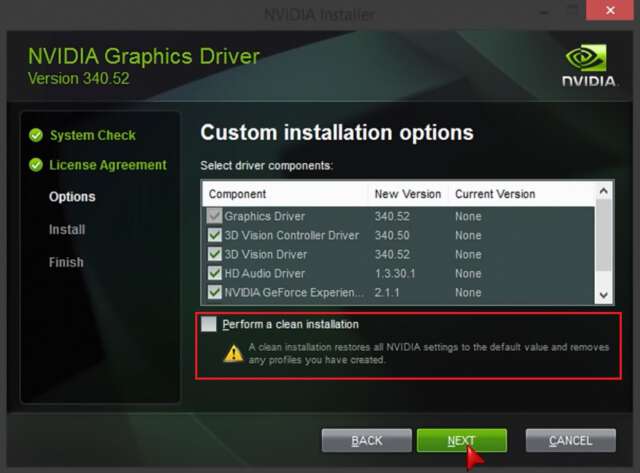
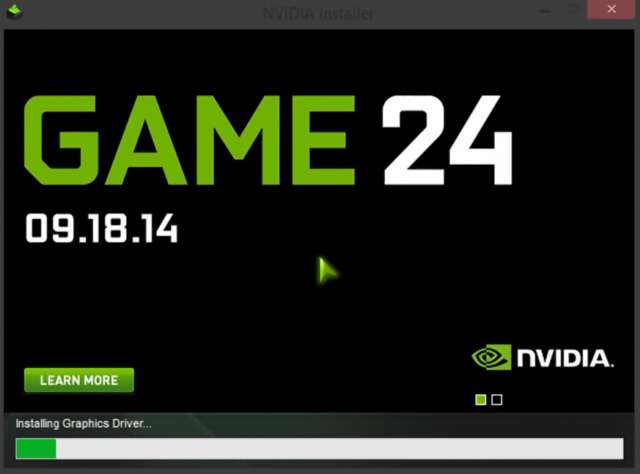

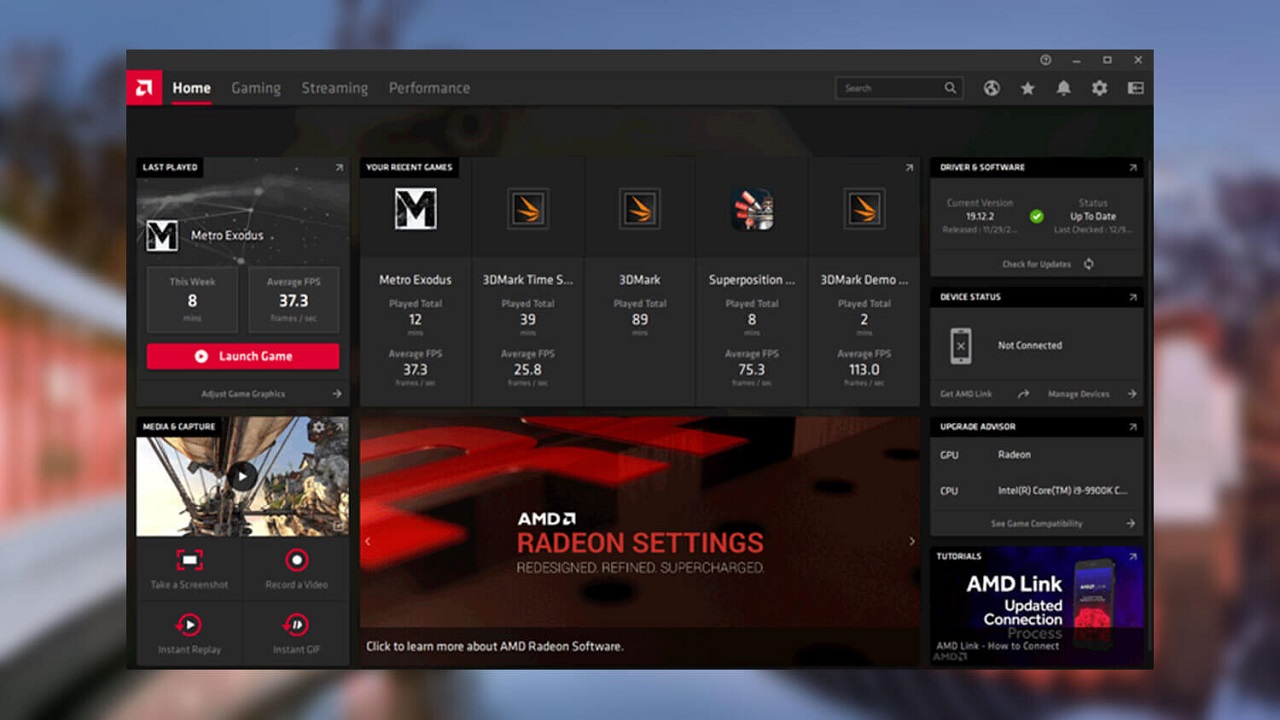












سلام،من می خاوم درایور NVIDIA روی ونیدوز که 10 باشه روی درایور قبلی نصب کنم ،برای انکار حتما باید این برنامه Display Driver Uninstaller نصب کنم و درایور حذف کنم بعد دراویر نصب کنم؟
نمیشه از طریق همون داریور در بخش cusom روی گزینه clean بزنم تا درایور قبلی پاک سده و بعد نصب کنم؟
سلام من لب تاب لنووg510 با ویندوز ۱۰ ،۶۴بیتی دارم ولی نمی دونم چه سرش از درایو انوادیا به لب تابم میخوره اگه میشه کمک کنید
دوست عزیز ویندوز 10 بهترین درایور مورد نیاز برای کارت گرافیک شما را به صورت خودکار دانلود و نصب میکند. نیازی به نصب مجزای درایور ندارید. اما اگر بنا بر هر دلیلی این اتفاق برای شما نیفتاد با مراجعه به قسمت پشتیبانی وبسایت لنوو و وارد کردن مدل دقیق دستگاه (که در زیر دستگاه نوشته شده) و یا سریال نامبر دستگاه، لیست کامل درایورها را برای دانلود در اختیار شما قرار میدهد. حتی با برنامه مخصوص خود به طور خودکار تمامی داریورها را بر روی سیستم شما نصب میکند.
ممنون خیلی عالی بود گامل مشکلم حل شد لبتاب اکی اکی شد ممنونم از همتون واین سایت
سلام, گرافیک من AMD RADEON HD 8750M هست ولی AMD RADEON HD 8600/8700M نصب میشه
سلام.
مشکلی نیست. گرافیک شما سری 8700M است و درایور سریهای 8600 و 8700M مشابه است.
سلام میخوام نصب کنم ارور میده که این ورژن مخصوص شما نیس درصورتی که برا مدل لبتابم دانلود میکنم
سلام کارت گرافیک دستگاه شما چه مدلیه؟ از نرم افزار gpu-z برای تشخیص مدل استفاده کنید